Windows11を立ち上げた時に下記のような通知画面が出てきたことはありませんか?
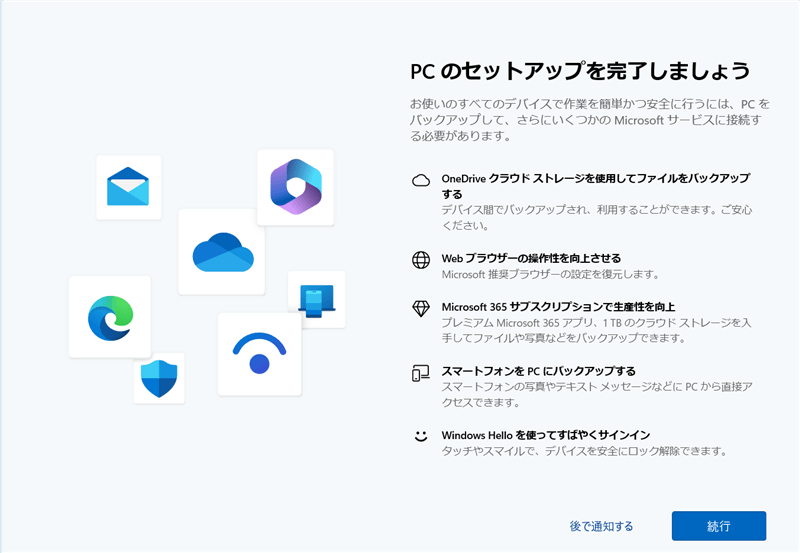
この通知では「続行」か「後で通知する」の二択しかなく面倒な場合「後で通知する」を選んでやり過ごす事が多いと思いますが、期間が経てばまた復活してしまうので直ぐにPCを使用したい時にはちょっと厄介な通知です。
ちなみにこの設定って必ずやらなければいけないんですか?
文面を見ると誤解しがちですが、Microsoft側が推奨している設定というだけなので必ず設定しなければならない訳ではないですよ。
今回の記事ではこの「PCのセットアップを完了しましょう」の通知を無効化する手順について解説していきます。
必要のない通知に何度も対応するのは作業時間を浪費するだけなので、記事を参考にして無効化してみて下さい。
また記事の最後にその他の通知の設定についても簡単に触れています。
通知が多くて困っている場合はそちらも併せて参考にしてみて下さい。
通知の無効化手順
「PCのセットアップを完了しましょう」の通知を無効化するには、以下の3つの手順で行います。
- 設定を開く
- 「システム」⇒「通知」を選択し設定画面を開く
- 「通知」の設定画面から「追加の設定」の内容を変更する
①設定を開く
タスクバーのスタートボタンを右クリック⇒「設定」を選択します。
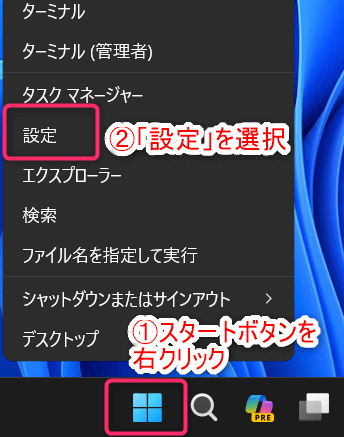
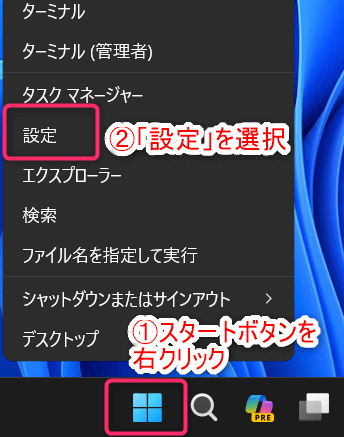
②「システム」⇒「通知」を選択し設定画面を開く
「システム」の中にある「通知」の項目を選択します。
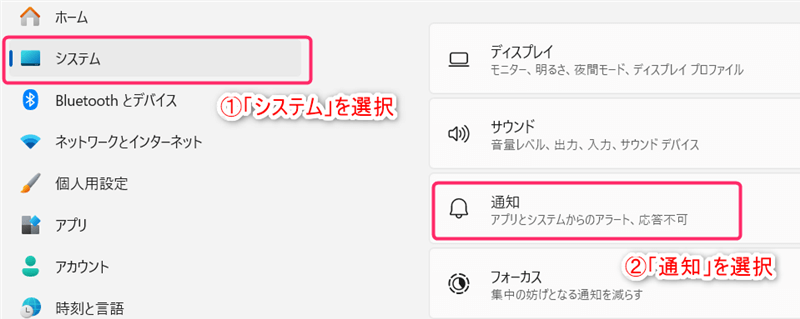
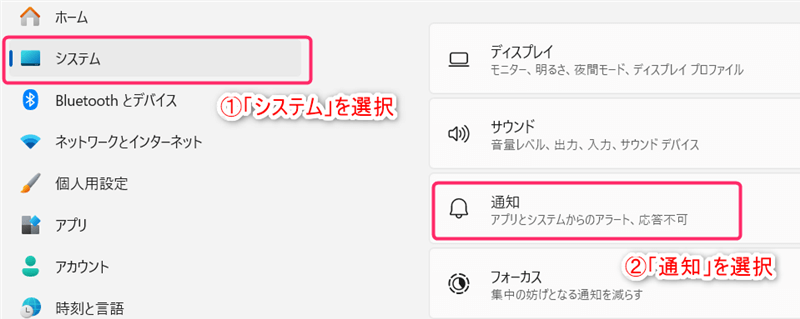
「通知」を選択すると下記の設定画面が表示されます。
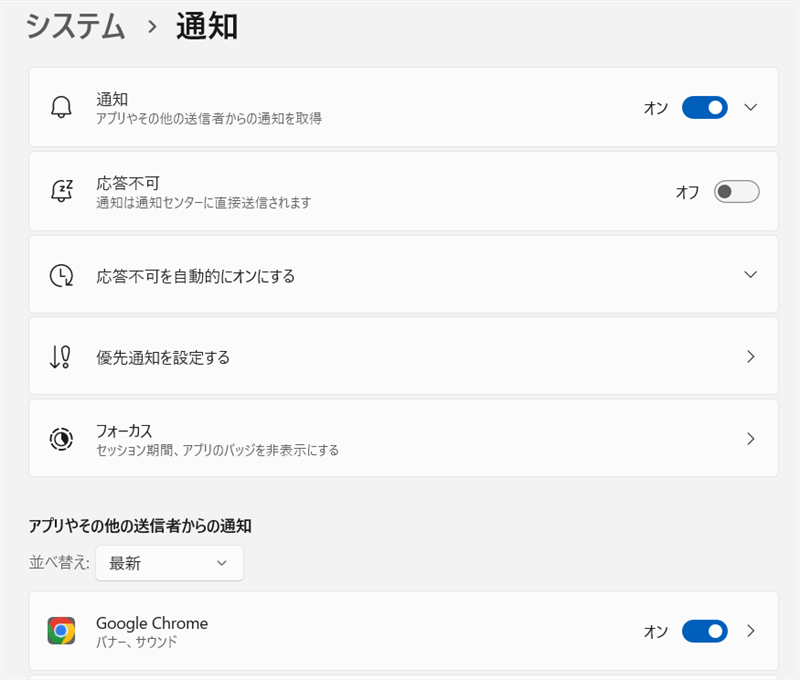
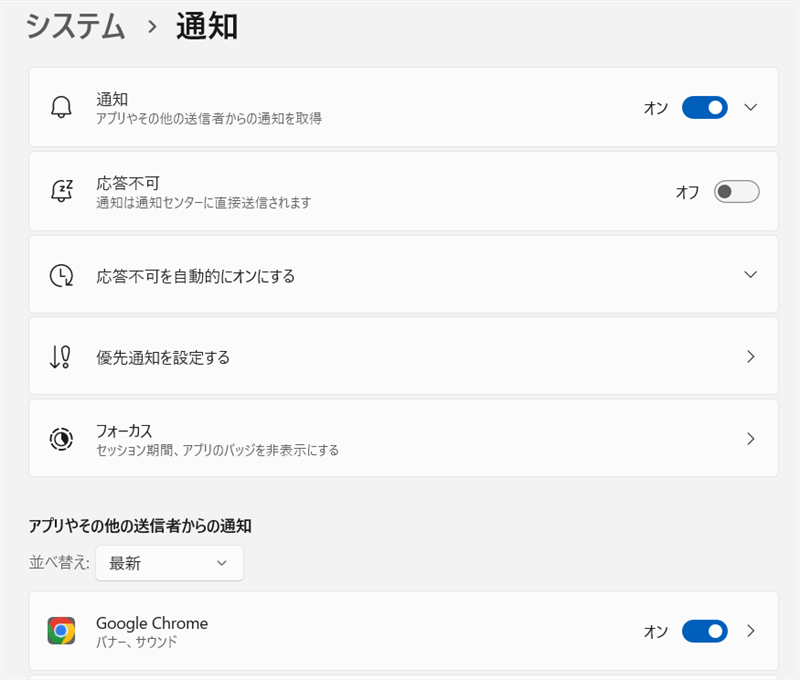
③「通知」の設定画面から「追加の設定」の内容を変更する
「通知」の項目を下方向にスクロールします。
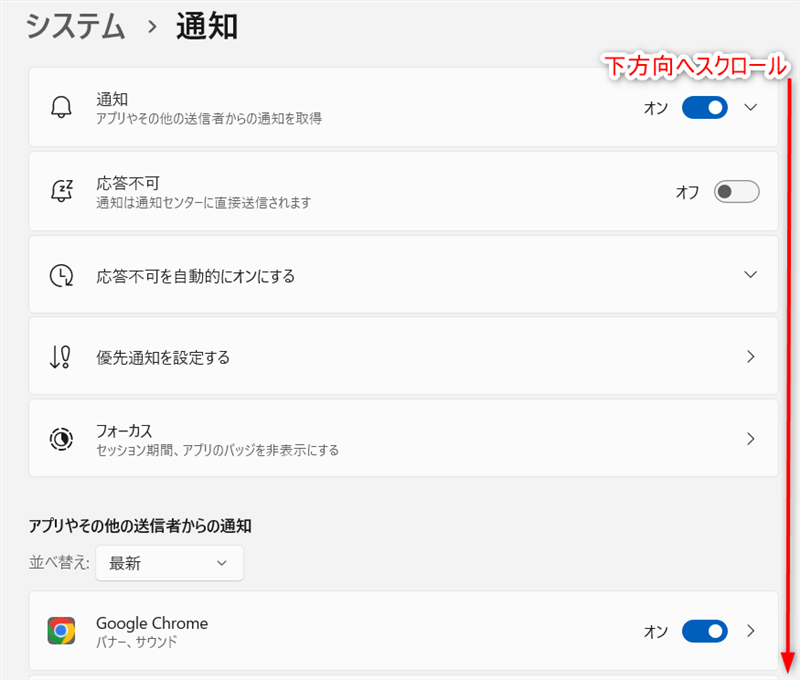
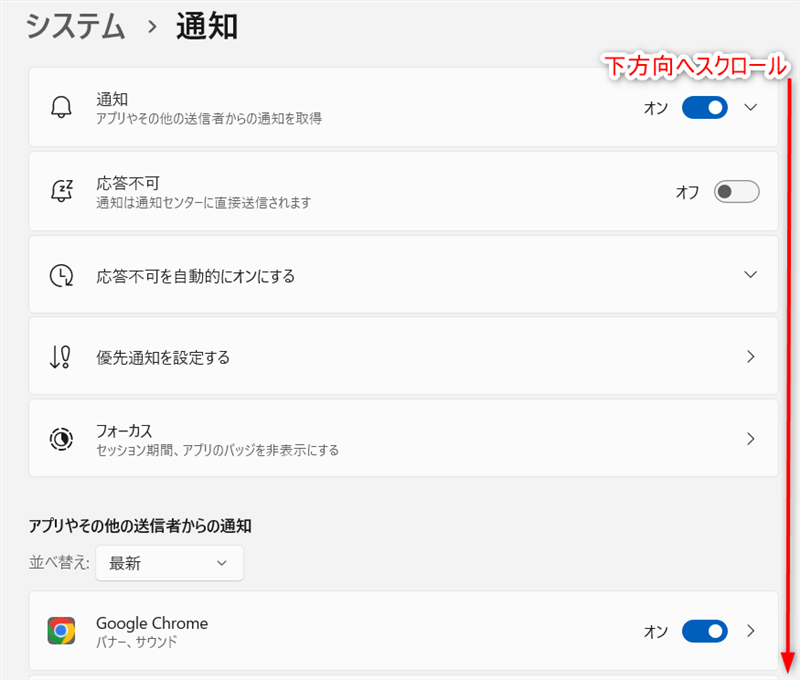
一番下の方に「追加の設定」という項目があるのでこれを選択します。
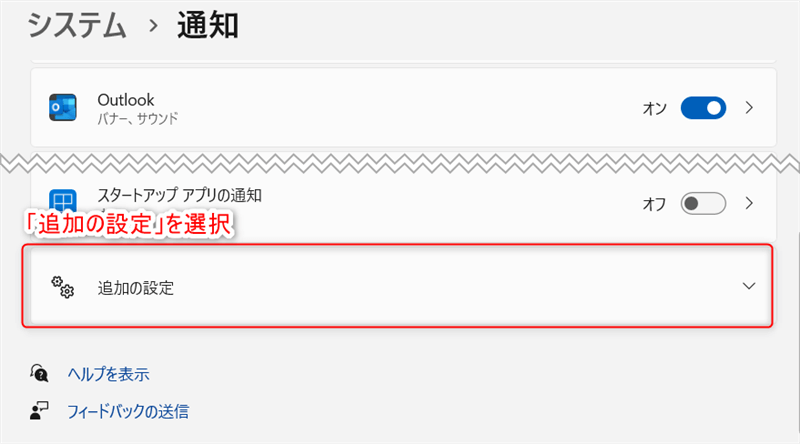
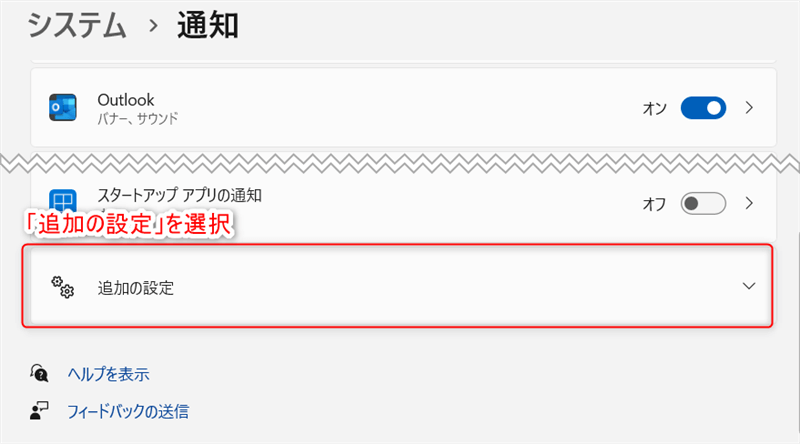
選択した「追加の設定」の項目の中にある
「Windowsを最大限に活用し、このデバイスの設定を完了する方法を提案する」
のがついているのでこれをクリックして外します。
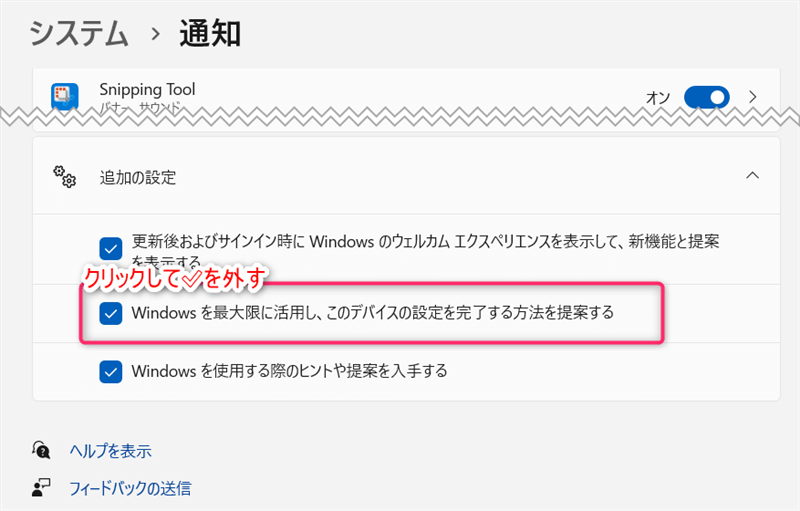
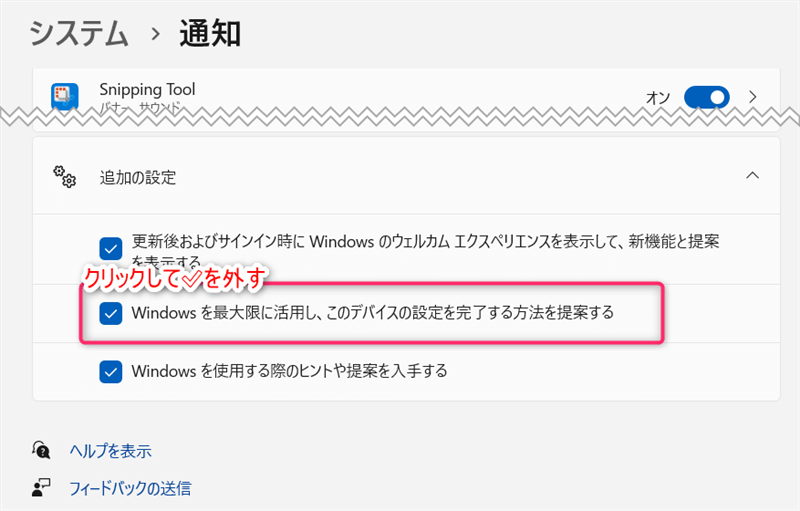
以上で無効化の設定は完了です。
このを外すことで以降「PCのセットアップを完了しましょう」の通知が無効化され表示されなくなります。
補足:他の通知を無効化するにはどうするのか?
先程の解説で見ていた「通知」の設定では通知そのものや一部アプリのみなど該当箇所によってそれぞれ設定できるので、使用状況に応じた通知の有効/無効を独自に設定することが可能となっています。
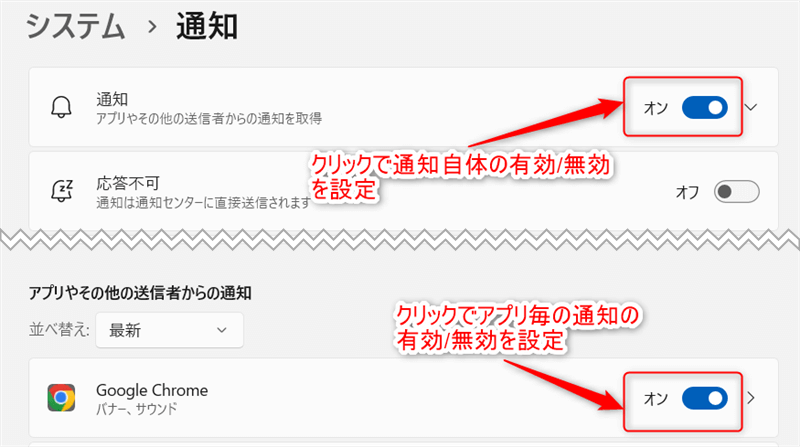
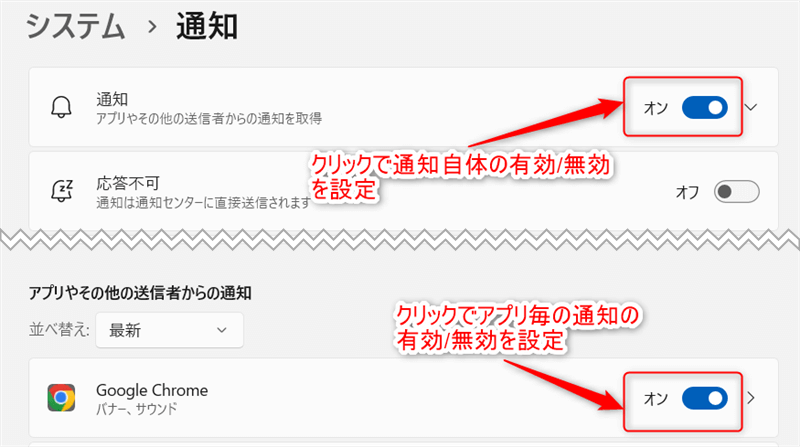
この他ウェルカム エクスペリエンスやヒント、提案などの通知が不要な場合は「追加の設定」の下記項目のを外す事で通知を無効化してくれます。
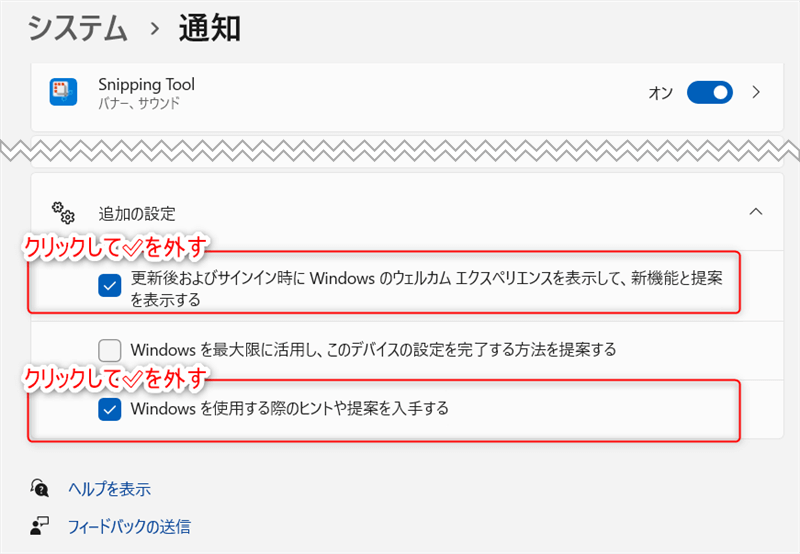
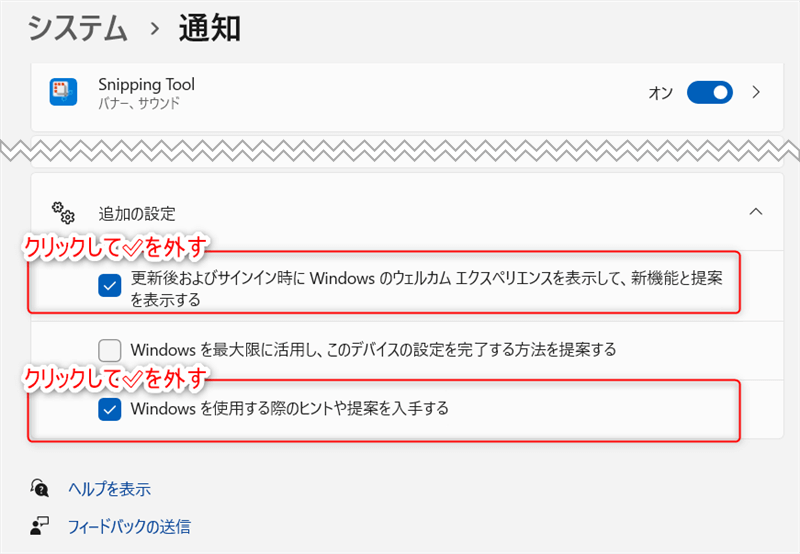
終わりに
以上で解説を終了します。
通知の設定は簡単に変更できるので、確認しなくても良い通知を毎回見たり対応するのがストレスになってしまう前に早めに設定することをおすすめします。
通知はリアルタイムの情報の把握や見逃し防止に適しており機能自体はとても良い物ですが、その情報量が増えてくると
- 多くの情報に重要な情報が埋もれてしまう
- 情報確認する時間が増え、作業の集中力低下に繋がる
などマイナスの要因となってしまうので、定期的な見直しが大切となります。
今回の記事を通して読者の適切な情報の取捨選択を行える事の一助に少しでも役に立てれば幸いです。
最後までお読みいただきありがとうございました。


