目的のファイルを探す際フォルダー毎に表示形式が違って分かりにくいと感じたり、フォルダーを開く毎に表示方法を変更させるのに手間を感じた事はありませんか?
実はWindows10にはこうした悩みを解決できる同じ種類のフォルダーの表示設定を一括で変更できる機能があります。
本記事ではその内容について次の3ステップで解説を行っていきます。
- フォルダーの種類を調べる。
- フォルダーの表示方法の設定をする。
- 同一種類のフォルダーへ設定を一括反映させる。
表示を統一する事で情報が整理され、迅速に目的のファイルを探す事が出来る様になるので是非参考にしてみて下さい。
- 同じ種類のフォルダーの表示方法を一括で変更できる様になる。
- データの整理がなされ、目的のファイルを素早く探す事ができる。
フォルダーの分類を調べる
フォルダーは一見すると同じ様に見えますが、実際はそれぞれ分類が存在しています。
フォルダーの分類
フォルダーは次の5種類に分類する事ができます。
- 全般
- ドキュメント
- ピクチャ
- ミュージック
- ビデオ
一見同じ様に見えていますが、実際には分類があるんですね!
フォルダー内のデータに合わせて、Windows側で自動で分類を行うので意識する事があまり無いかもしれませんね。
フォルダーの分類の確認方法
分類を確認する方法は簡単で、対象のフォルダーの「プロパティ」から確認できます。
対象フォルダー内の何もない所で右クリック⇒「プロパティ」を選択。
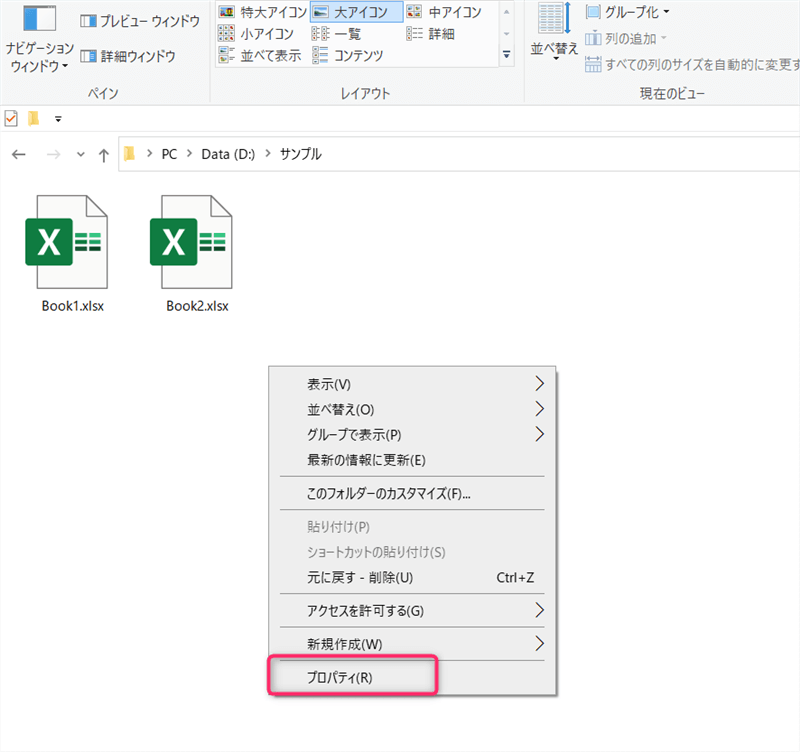
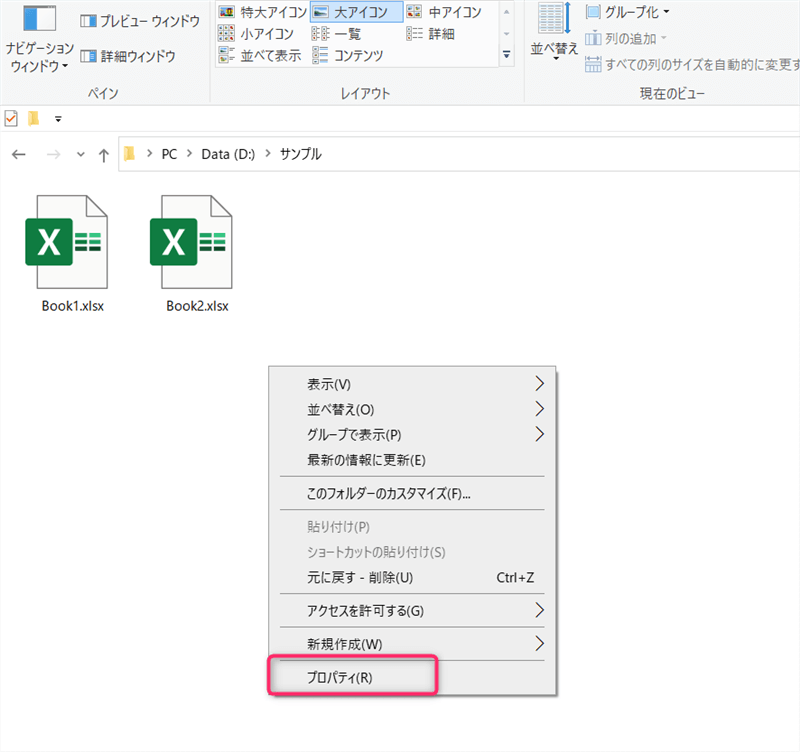
「プロパティ」内の「カスタマイズ」タブを選択し、「フォルダーの種類」に書かれている内容を見るとそのフォルダーの分類が確認出来ます。
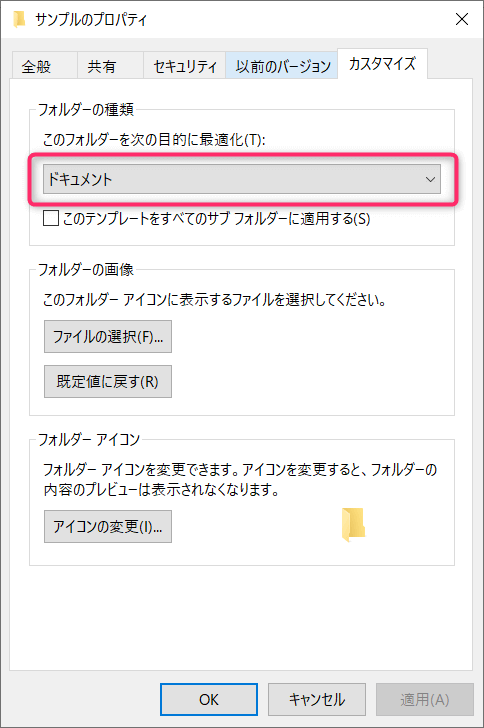
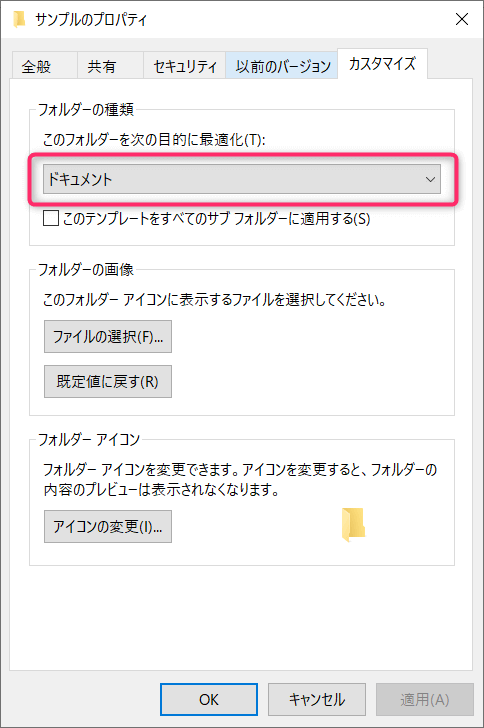
こんな所に分類があったんだ。。。
フォルダーの表示方法の設定をする。
フォルダーの分類が分かったら表示方法を設定していきます。
エクスプローラーの「表示」タブ⇒「レイアウト」から表示方法を選択します。
ここでは「大アイコン」から「詳細」に表示を選択します。
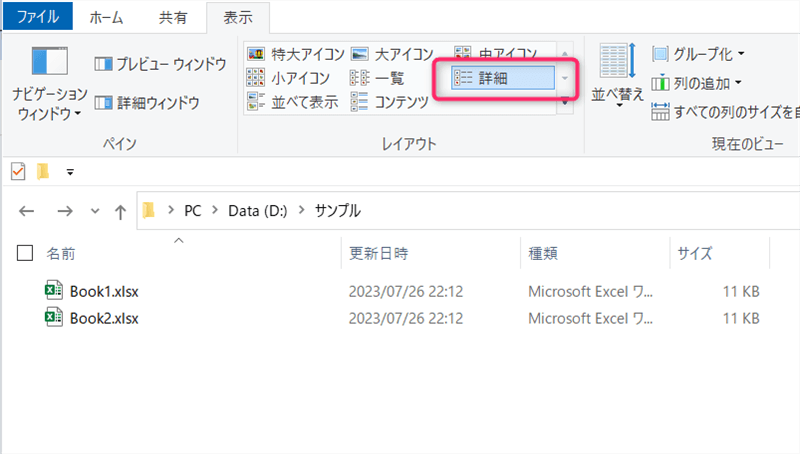
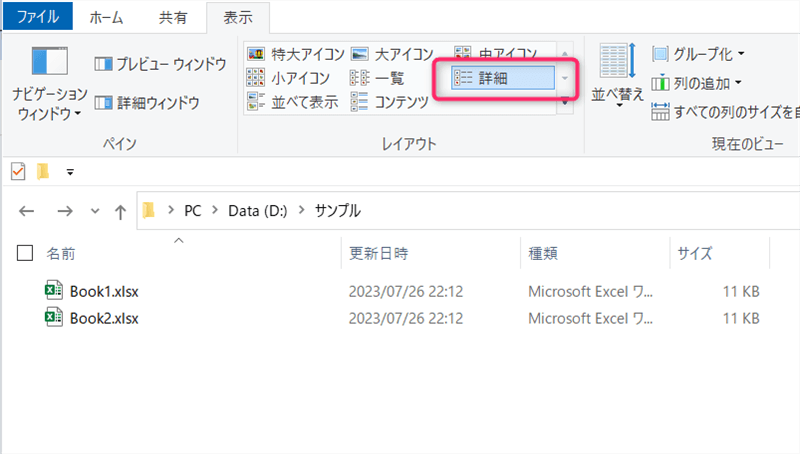
同一種類のフォルダーへ設定を一括反映させる。
表示方法を選択した後にエクスプローラーの「表示」タブより「オプション」をクリック。
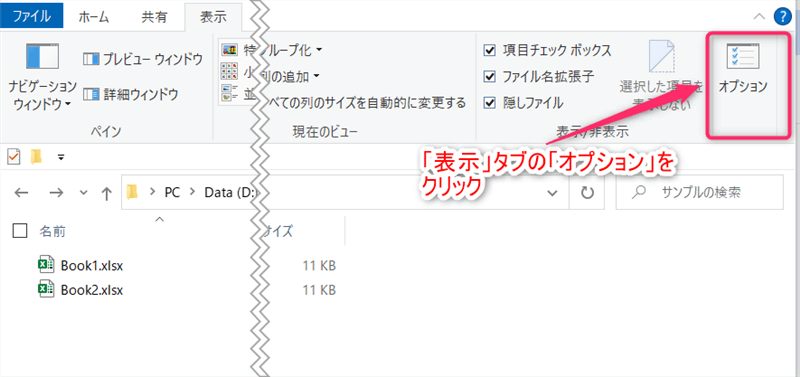
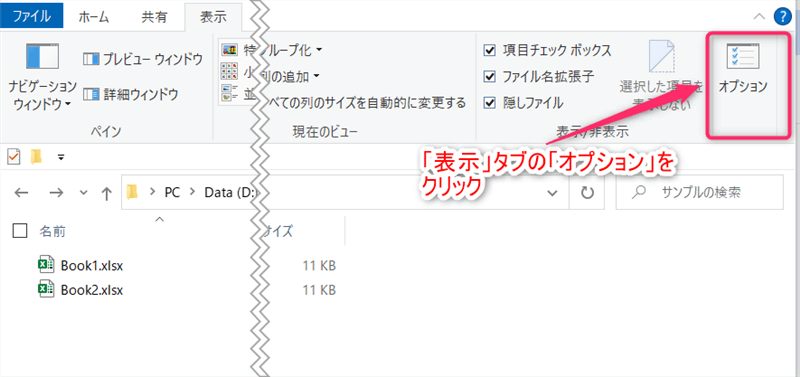
フォルダーオプションが表示されるので、「表示」タブ⇒「フォルダーに適用」を順番にクリック。
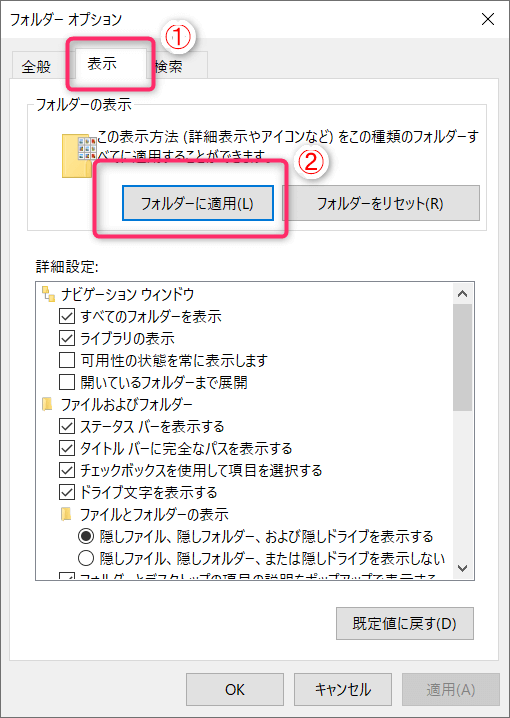
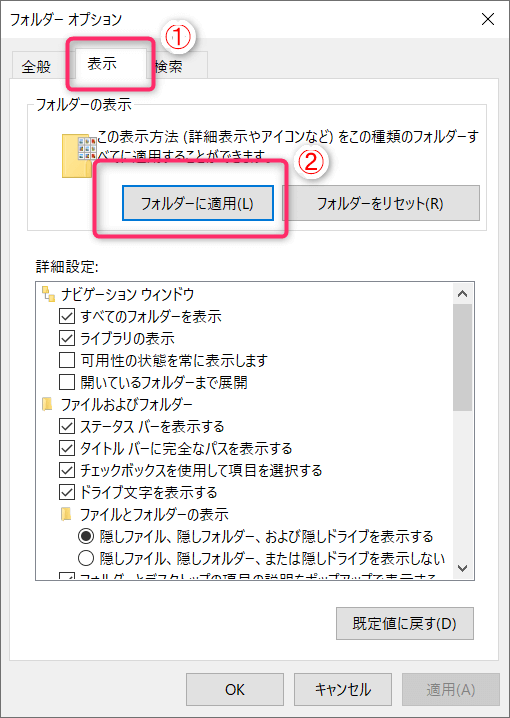
「フォルダーの表示」というメッセージが表示されるので、これに「はい」を選択すると同一種類全てのフォルダに表示方法が一括で適用されます。
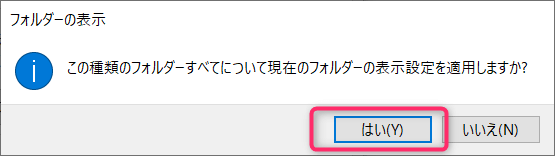
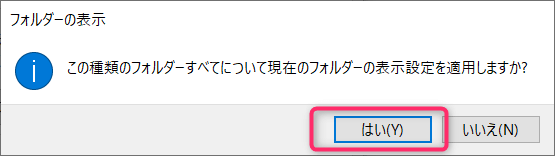
この方法で写真や動画はアイコン、ドキュメントは詳細表示にするなど内容が分かり易い表示に統一するとデータを探す時便利です。
終わりに
以上で本記事の解説は終了です。
フォルダーの表示変更はすぐにできますが、毎回切替えていくのは手間がかかるので同じ種類の表示方法はまとめておき、目的のデータへのアクセスを迅速に行える様にしましょう。
最後までお読みいただきありがとうございました。

