パソコンは使い続けると一時データが溜まっていき、HDDやSSDの容量を圧迫させ処理速度の低下に繋がることがあります。
定期的なデータの整理やアプリの削除など見直しは大切ですが、手間や時間がかかる為ついつい後回しになりがちですよね。
そんな時に役立つのが「ストレージセンサー」という機能です。
ストレージセンサーを使用する事で自動的にパソコン内の一時ファイルを掃除してくれるので、手間や時間をかけずに空き容量を確保する事が出来ます。
設定項目は少なく簡単に実行できるので、パソコンの空き容量不足に悩んでいる人は本記事を参考にしてみて下さい。
- ストレージセンサーの設定が分かる
- 定期的に空き容量の見直しが自動で実行でき、容量不足の解消・処理機能低下の防止に繋がる
この記事の結論
先にこの記事の結論について述べます。
- ストレージセンサーはデフォルトだとオフになっていることが多いため、オンに設定を切替え有効化する。
- ストレージセンサーは通常ディスクの空き領域の不足時にしか実行されない設定となっているので、任意のタイミングや期間を設定し定期的にパソコン内の掃除を行う様にする。
次の項目からそれぞれの内容について解説を行っていきます。
ストレージセンサーを有効にする
ストレージセンサーは標準機能としてWindows11に備わっていますが、デフォルトだとオフの設定になっていることが多いので最初にこの設定を変更していきます。
スタートボタンを右クリック⇒「設定」を選択します。
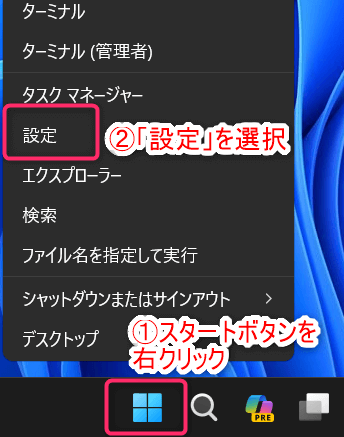
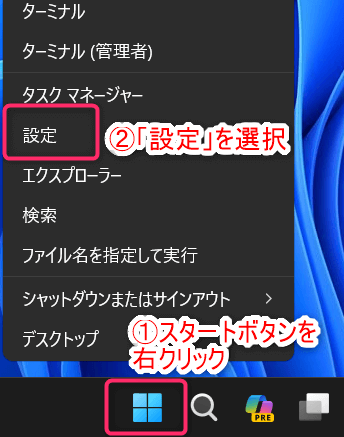
「設定」の中の「システム」を選択します。
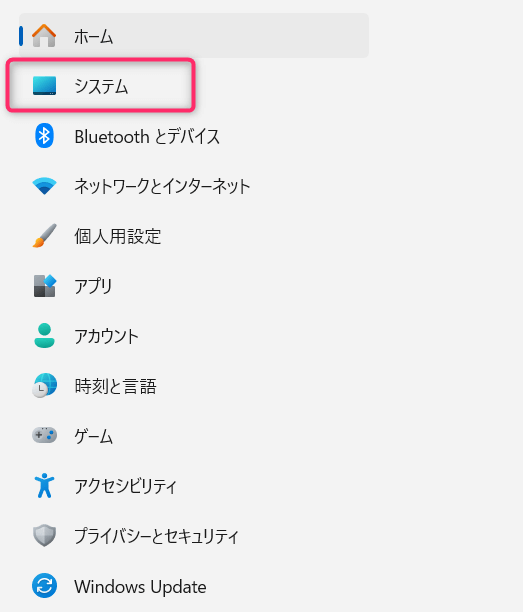
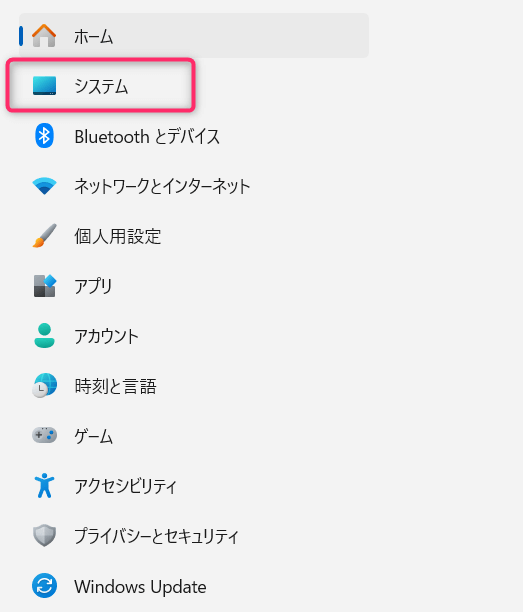
「システム」内の「ストレージ」を選択します。
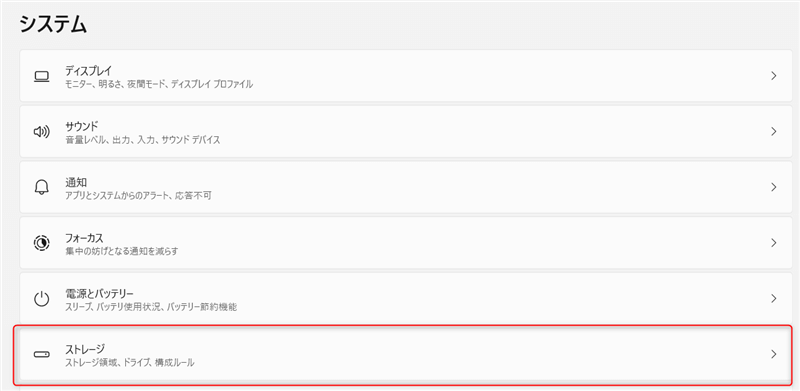
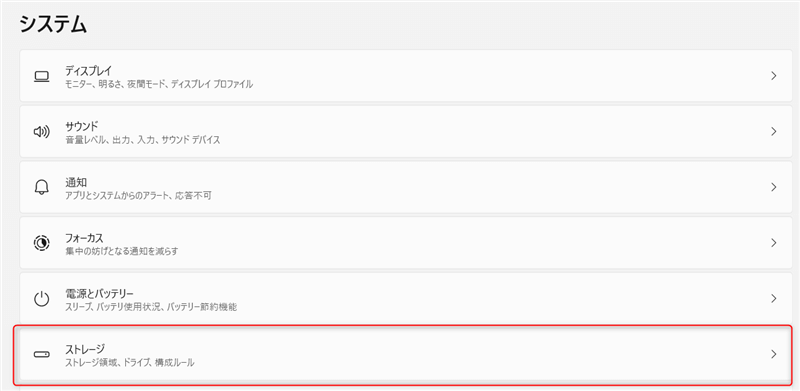
「ストレージ」の記憶域の管理という項目の中に「ストレージセンサー」があるのでこれをオンにします。
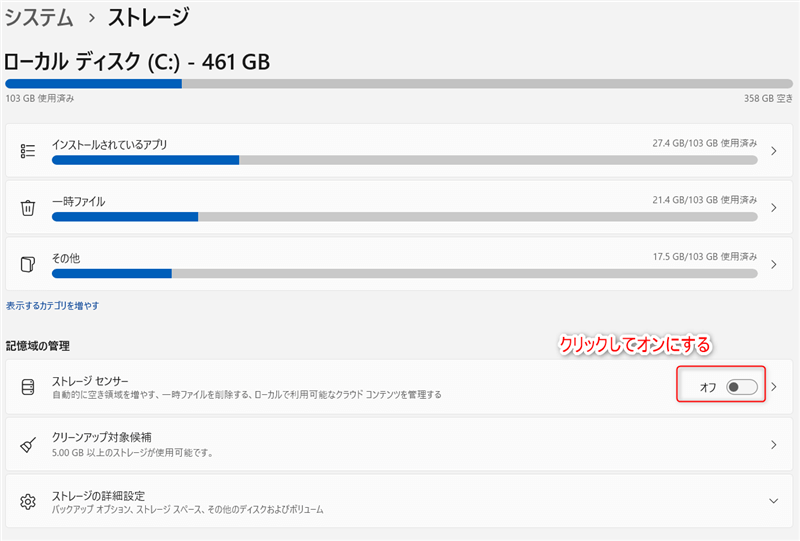
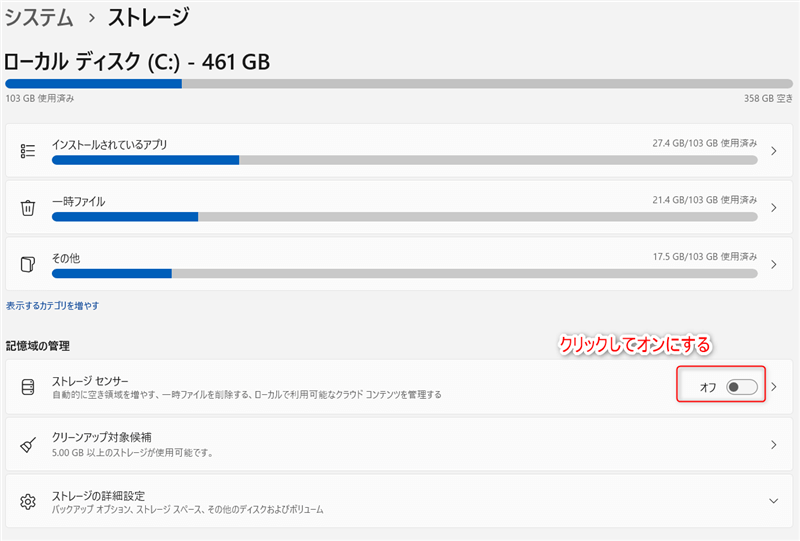
簡単に設定できましたね!
機能の有効化はこれで終了ですが、ストレージセンサーは実施する期間の設定などを行うことで真価を発揮するので次の項目からそれぞれの設定を行いましょう!
ストレージセンサーの設定
ストレージセンサーの項目をクリックすると実行のタイミングや実施期間などの設定画面が表示されるので、それぞれ設定していきます。
「記憶域の管理」内の「ストレージセンサー」をクリックします。
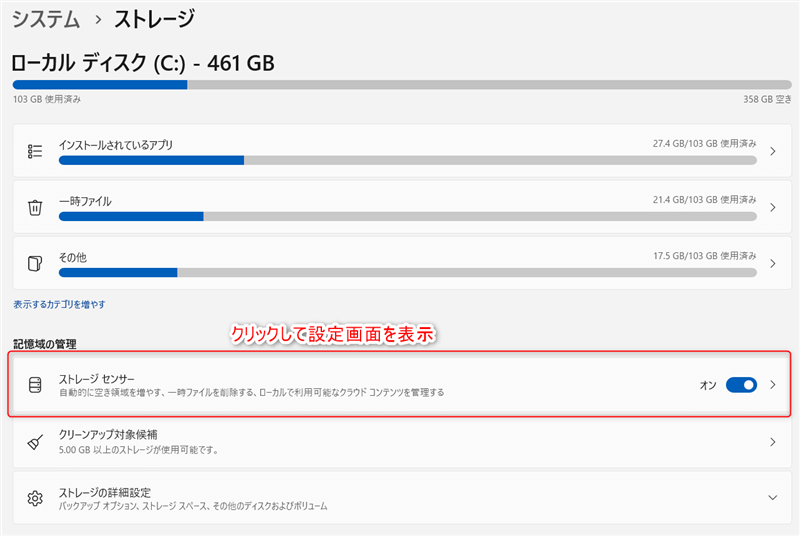
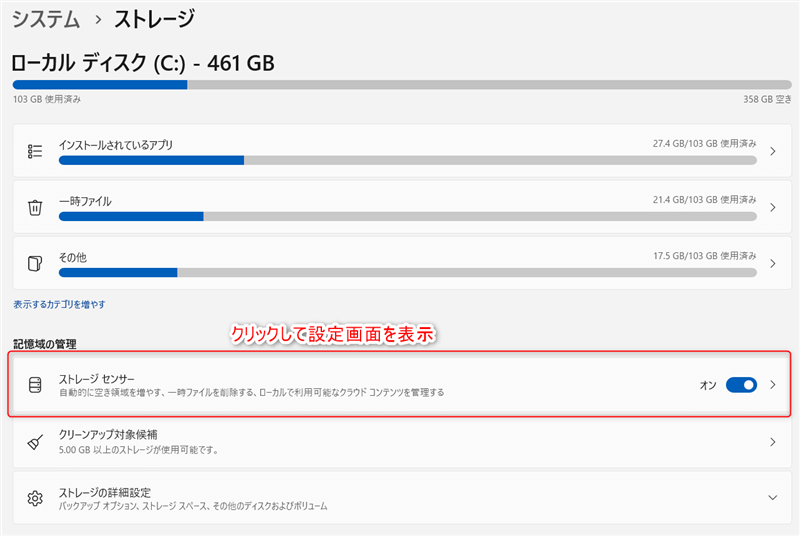
設定画面が表示されるので、それぞれの設定を行っていきます。
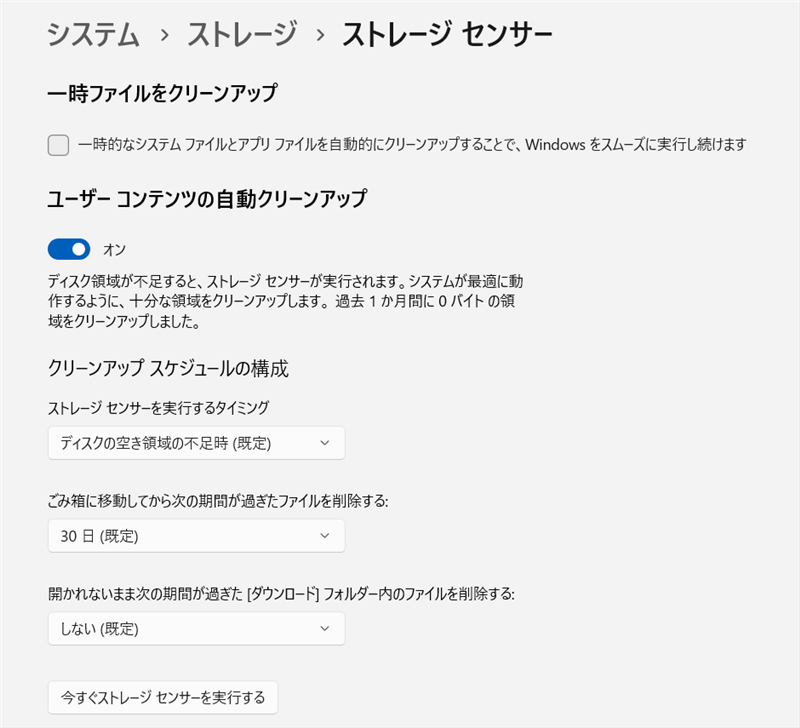
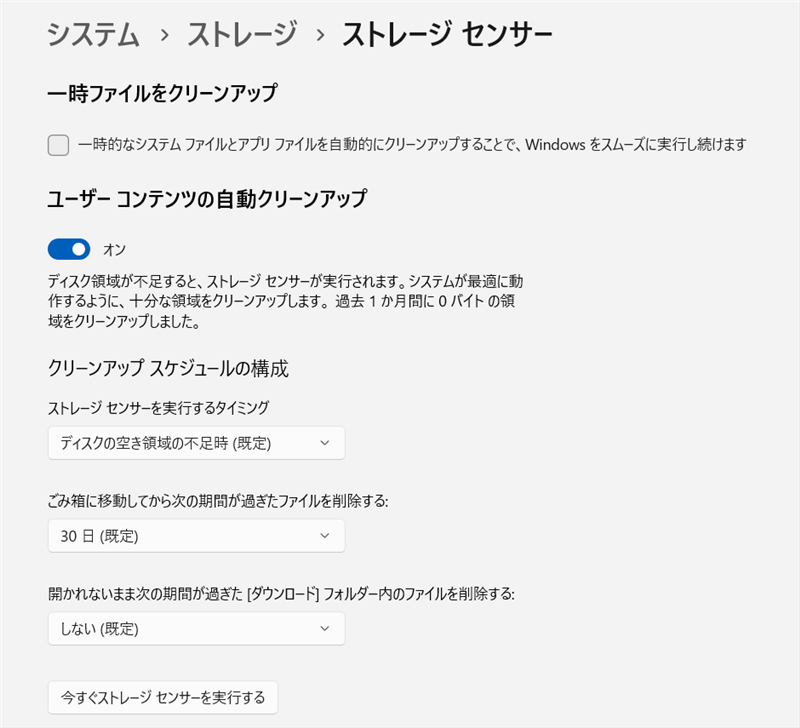
一時ファイルをクリーンアップ
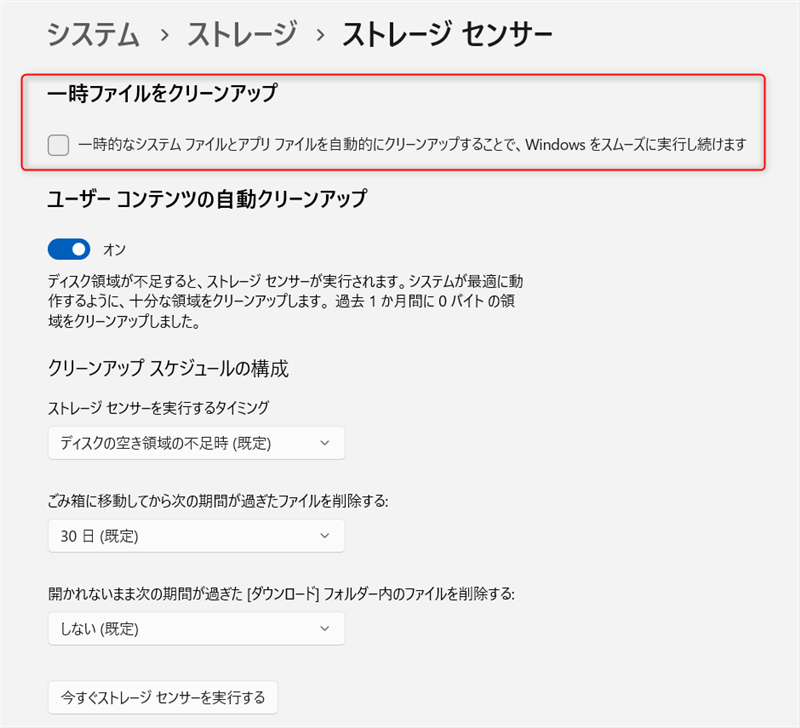
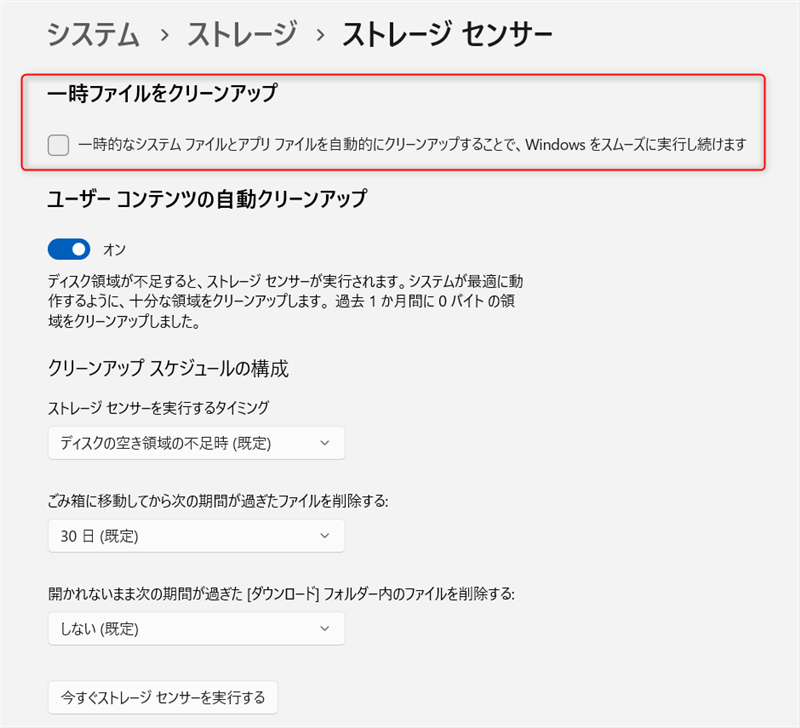
一時的なシステムファイルやアプリファイルを削除する場合、こちらにチェックを入れる事でクリーンアップが実行される様になります。
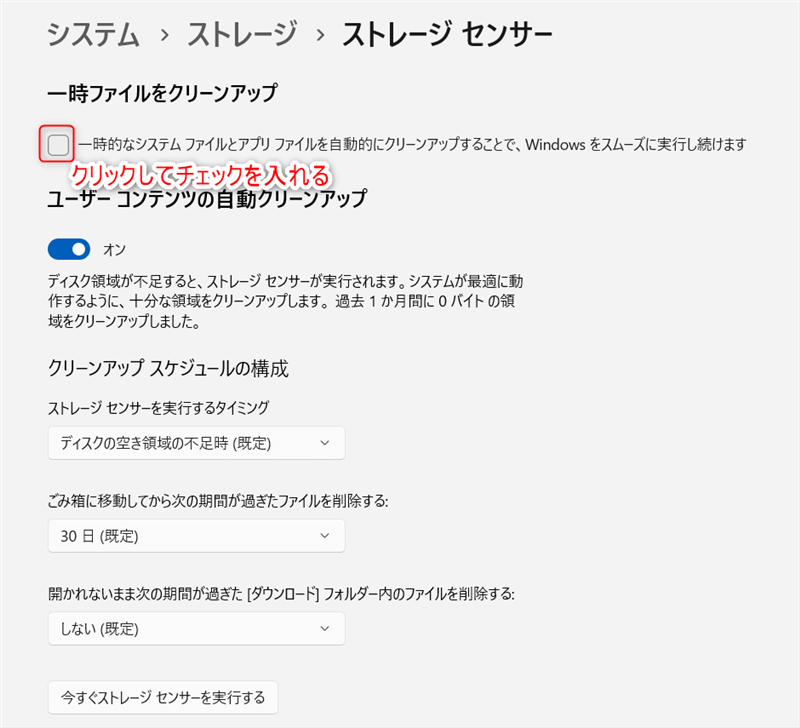
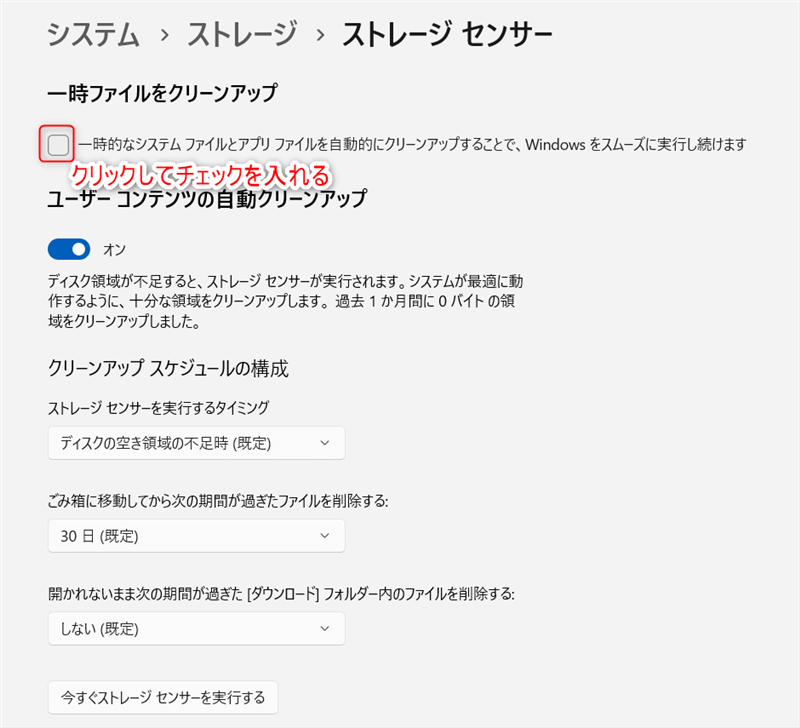
ストレージセンサーを実行するタイミング
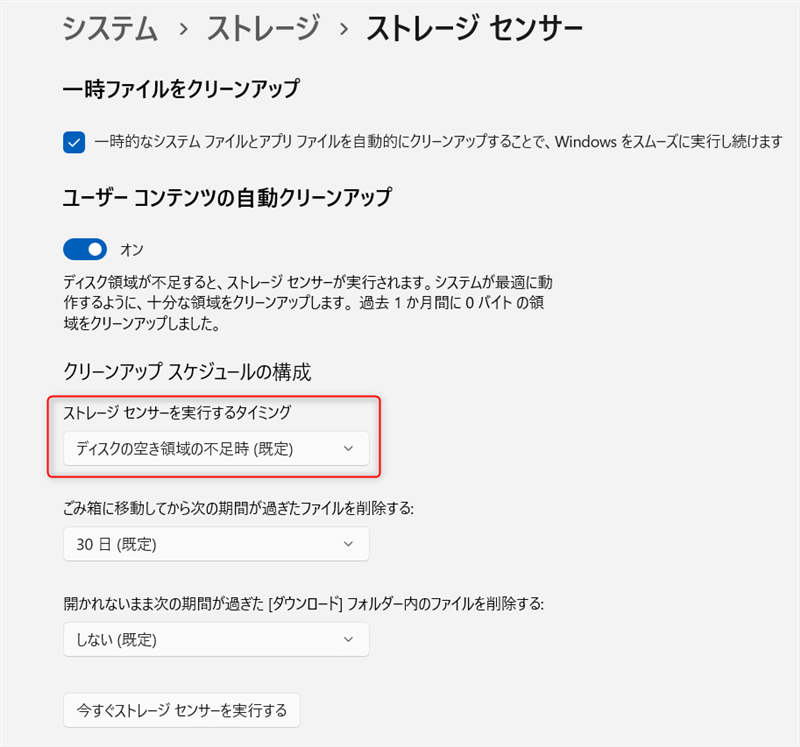
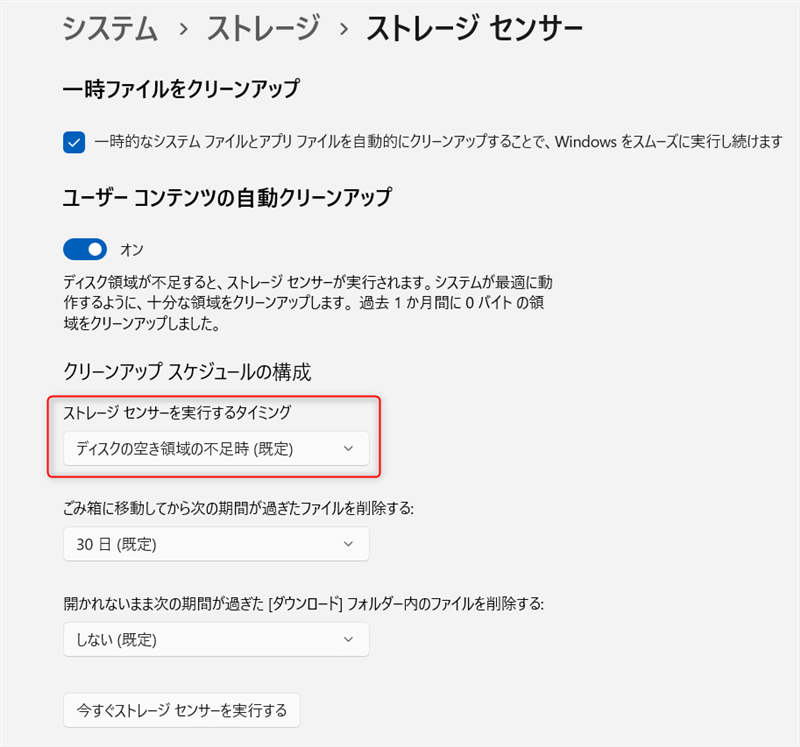
既定では「ディスクの空き領域の不足時」となっているためストレージセンサーがオンの設定であってもほぼ起動することがありません。
その為この設定は「ディスクの空き領域の不足時」以外の任意のタイミングで実行する様に切替える事をお勧めします。
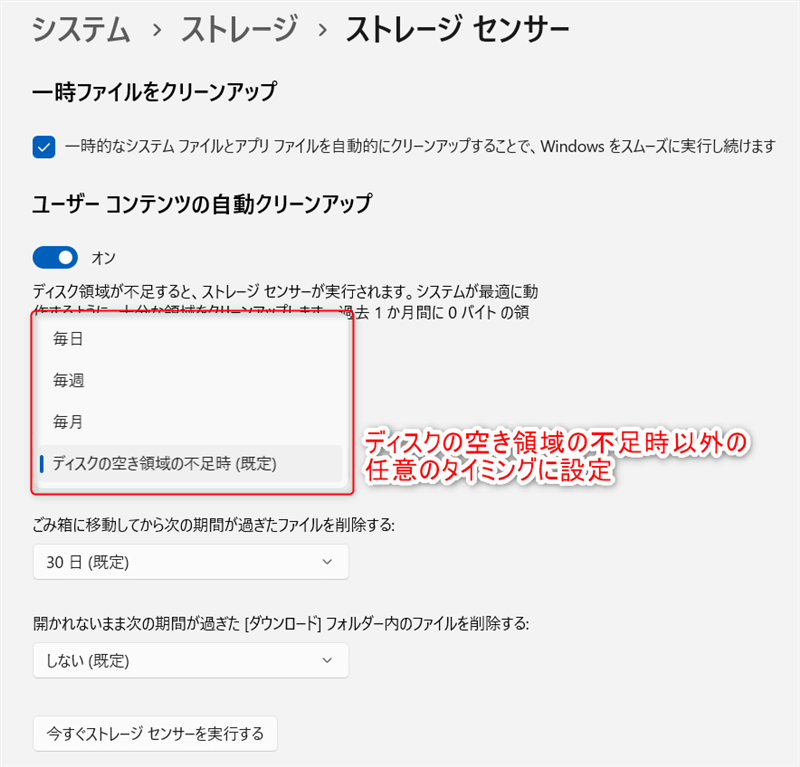
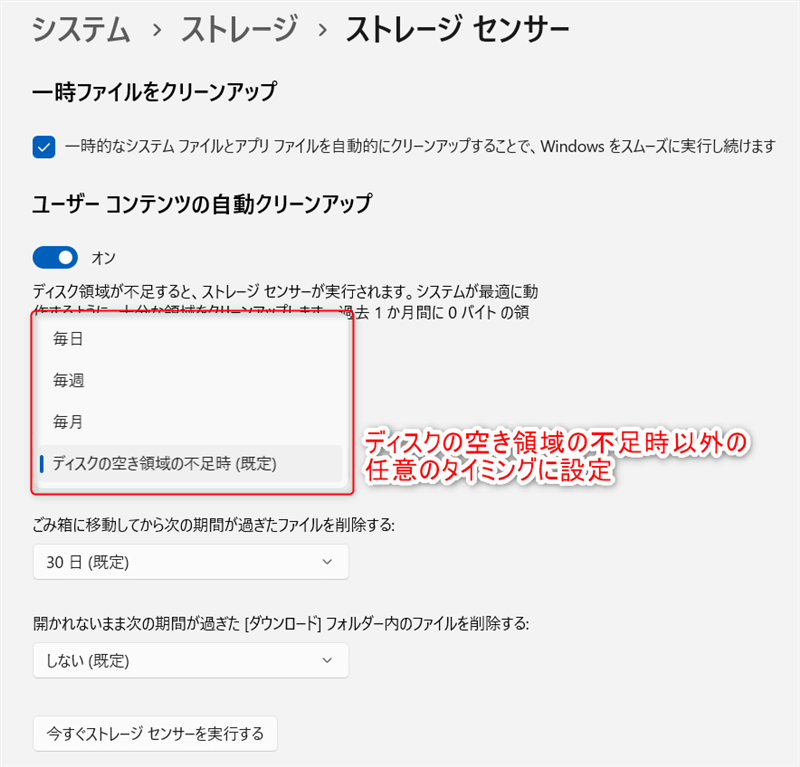
ごみ箱に移動してから次の期間が過ぎたファイルを削除する
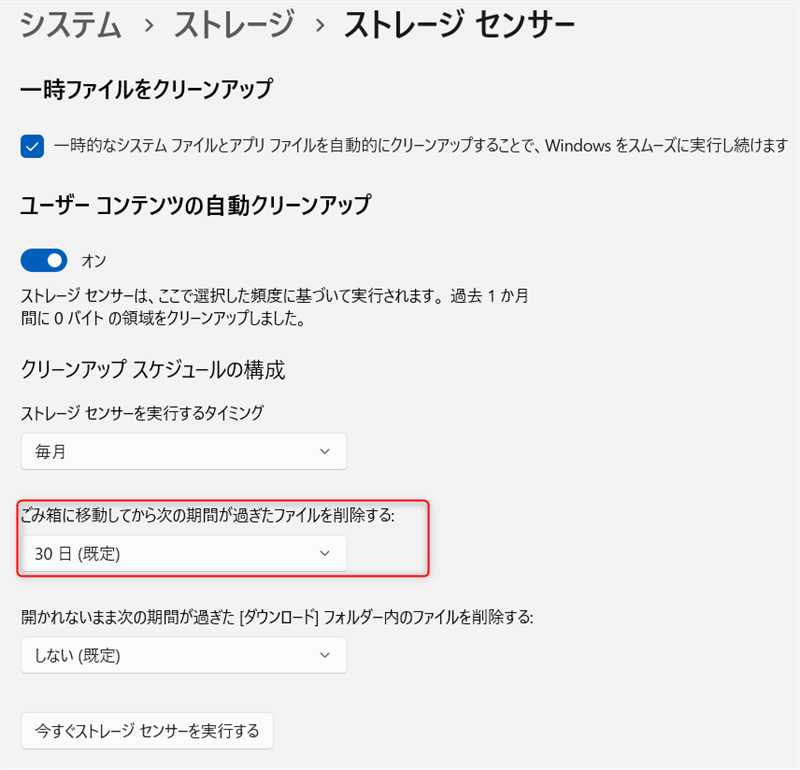
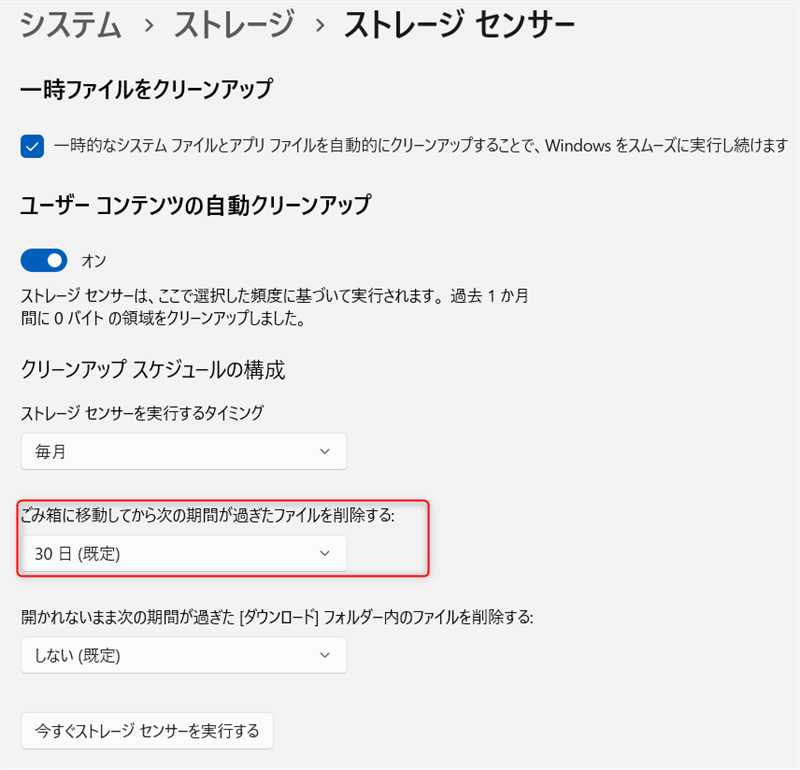
設定できる期間は下記の通りであり、ここでは「実行しない」以外の任意の期間を選ぶ事をお勧めします。
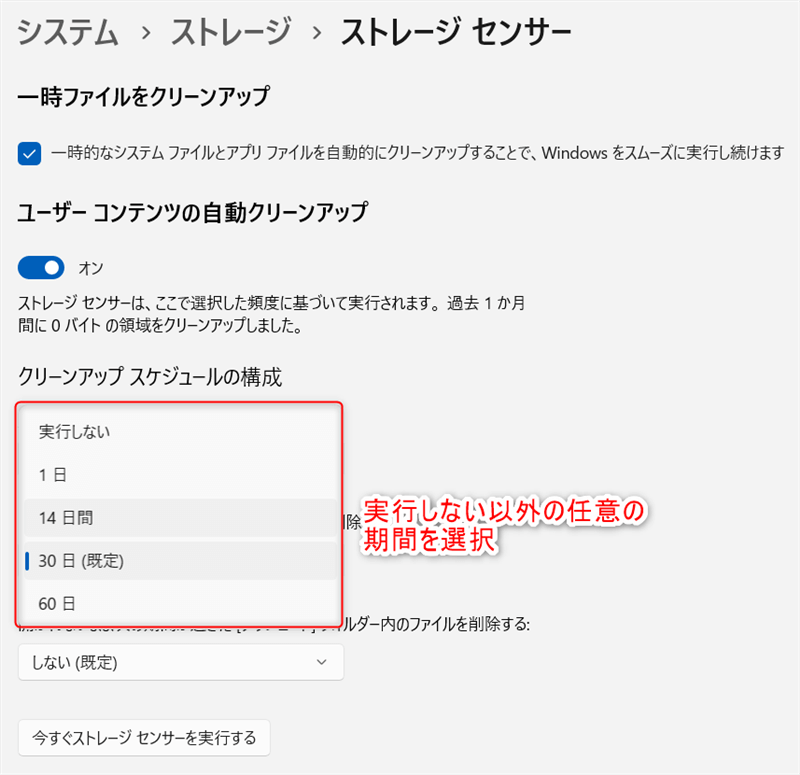
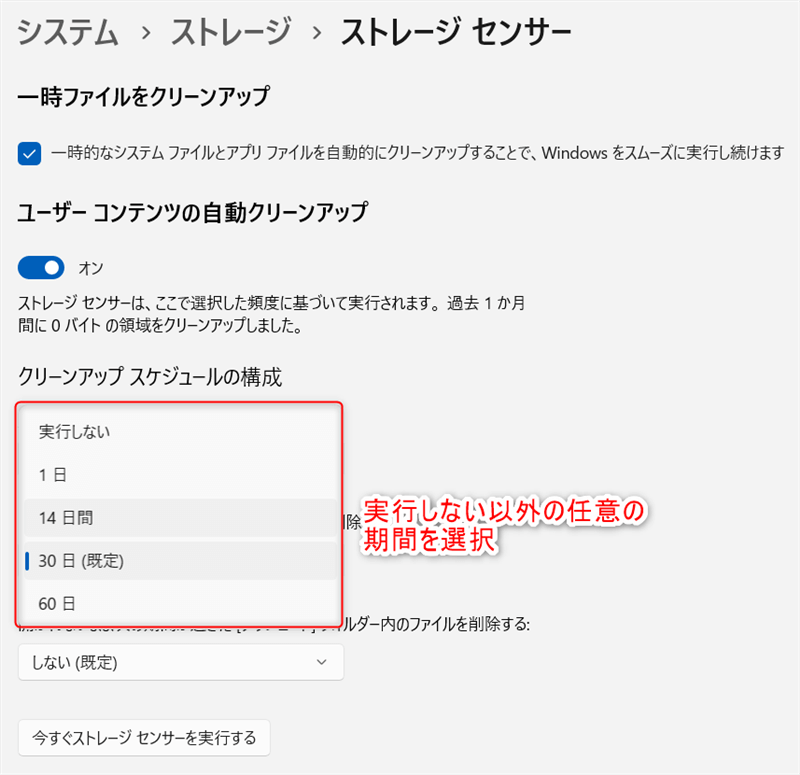
開かれないまま次の期間が過ぎた[ダウンロード]フォルダー内のファイルを削除する
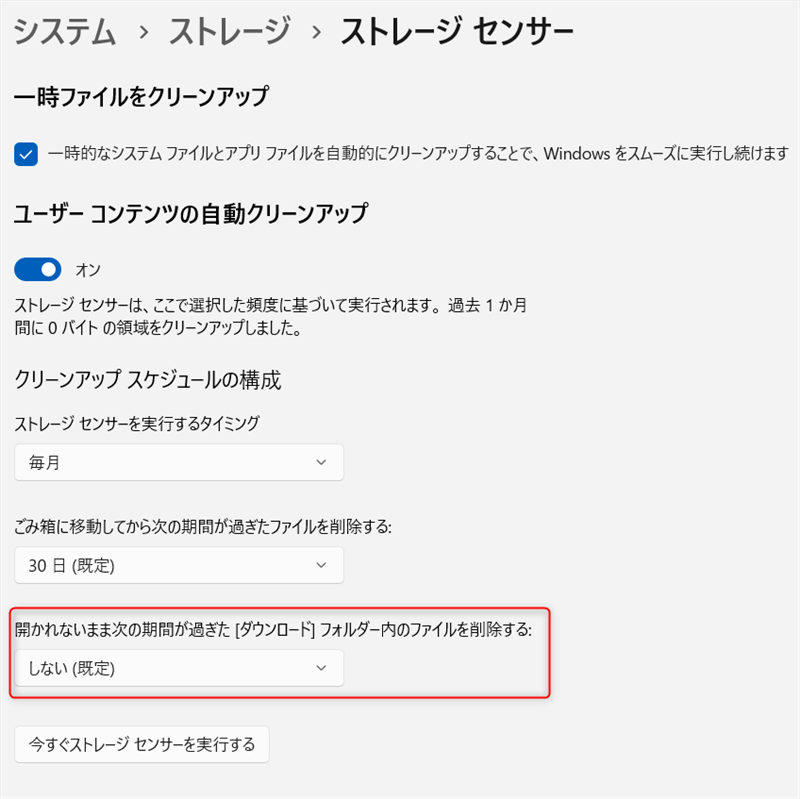
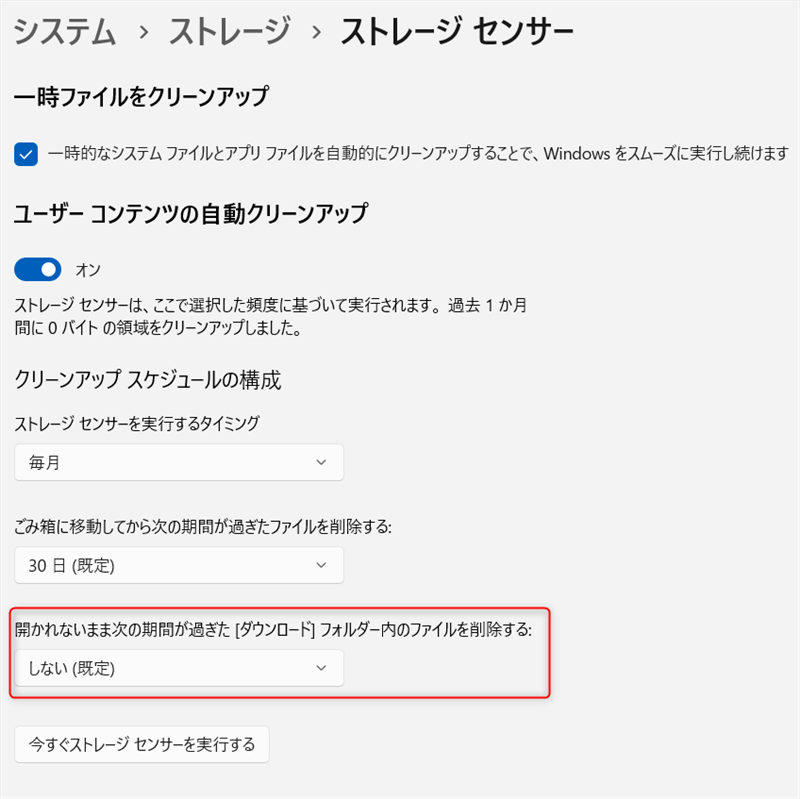
この項目は個人の使い方よって分かれます。
既定の「しない」になっているままの運用でも問題が無い項目ですが、ダウンロードする事が多く空き容量を圧迫しがちになる場合は30日や60日位を目途に削除を実行するのも手かもしれません。
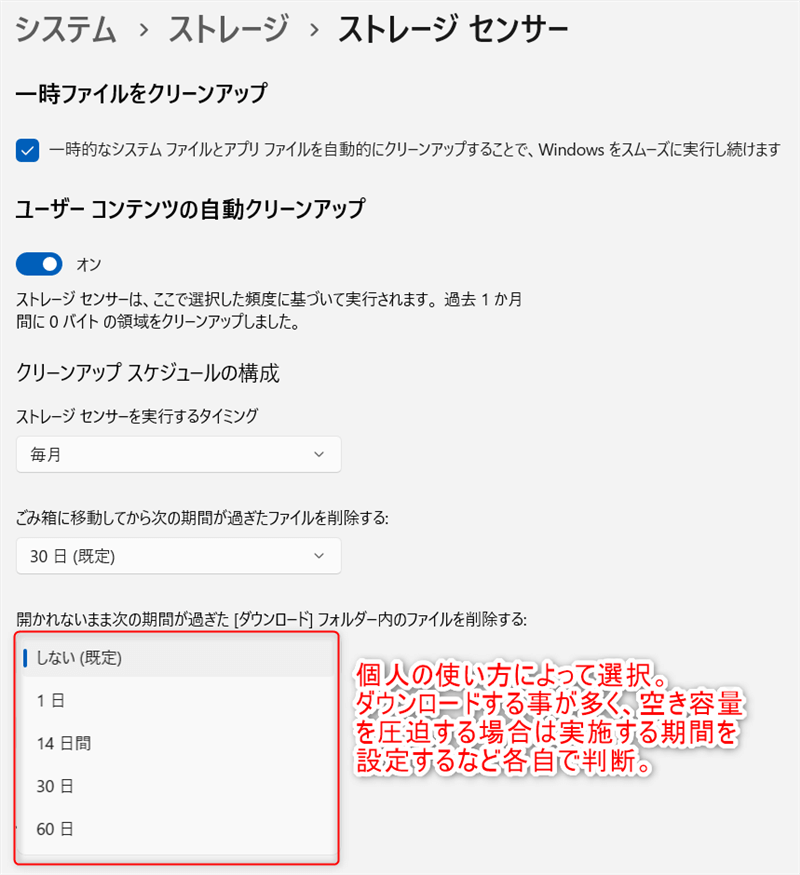
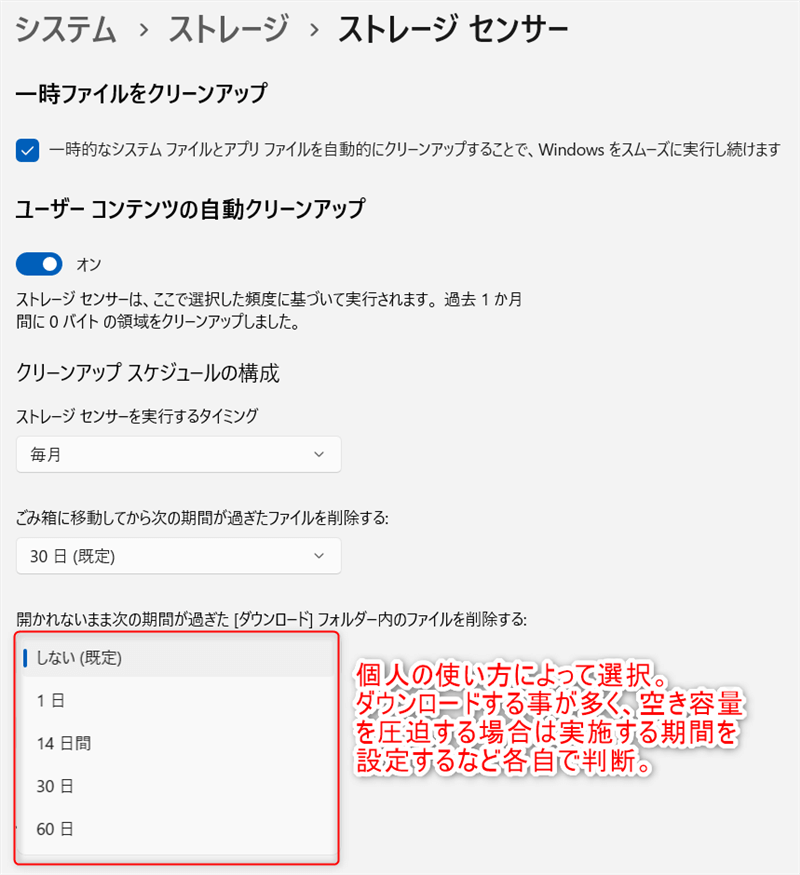
終わりに
解説は以上で終了です。
ストレージセンサーは一度設定をしてしまえば以降自動的にパソコン内の一時ファイルなどを定期清掃してくれる便利な機能なので、パソコンの容量不足に悩んでいる方は是非一度試してみて下さい。
最後までお読みいただきありがとうございました。

