パソコンで資料作成時や人に手順を教える際、スマホの様に画面のスクリーンショットを撮りたいと思った事はありませんか?
実際の画面を表示して説明を行う事で口頭で説明するより理解がしやすくなり、作業が円滑に進められる事がよくあります。
実はWindowsにはこうした悩みを解消できるスクリーンショットを撮る方法が標準で用意されています。
- Print Screen(Prt Sc)キーを使った方法
- 「切り取り&スケッチ」アプリの活用
本記事ではこの2つの機能を用いた7つの方法について解説を行っていきます。
※本記事はWIndows10の環境で解説します。お使いの環境によってはPrt Scキーが単体で機能せず、Fnキーなど他のキーと同時押しで使われている場合があります。
Print Screen(Prt Sc)キーを使った方法
次の画面を使って解説を行います。

フルスクリーンを撮影
撮りたい画面を表示した状態で、Prt Scキーを押すことでフルスクリーンの画面を撮る事ができます。

ペイントなどのアプリやドキュメント上でショートカットキーCtrl+Vで「貼り付け」を実行すると撮影した画面が貼り付けられます。
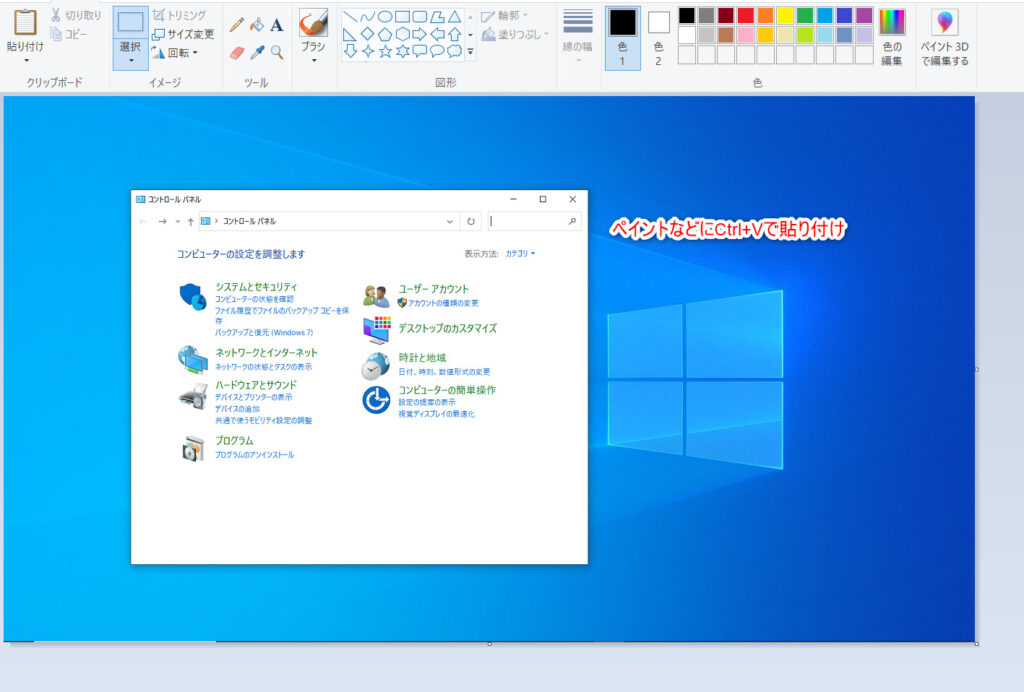
アクティブウィンドウを撮影
ショートカットキーAlt+Prt Scを押すことで現在アクティブになっているウィンドウを撮る事ができます。
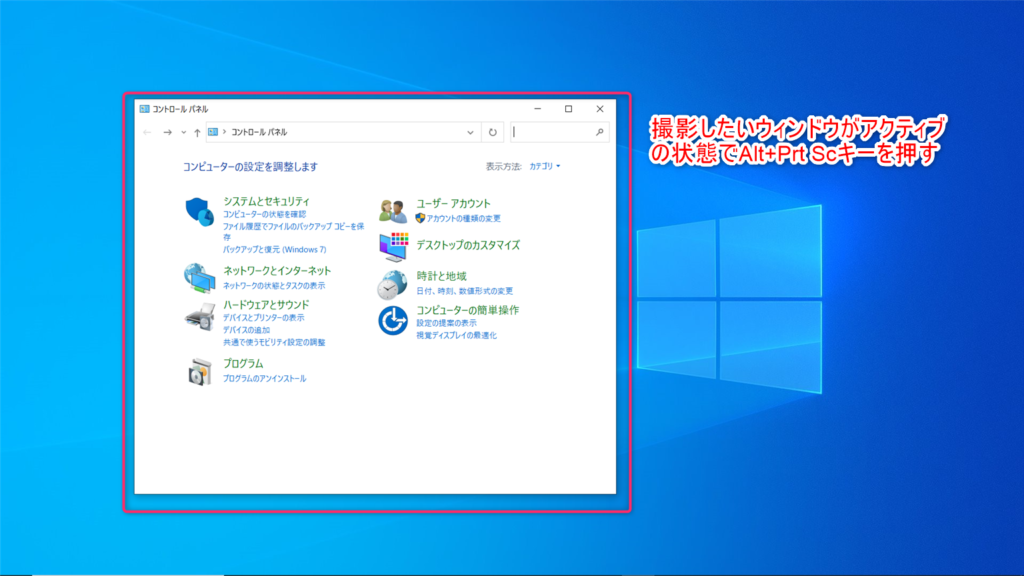
Prt Scキーと同様にショートカットキーCtrl+Vで「貼り付け」を実行すると、撮影したアクティブウィンドウが貼り付けられます。
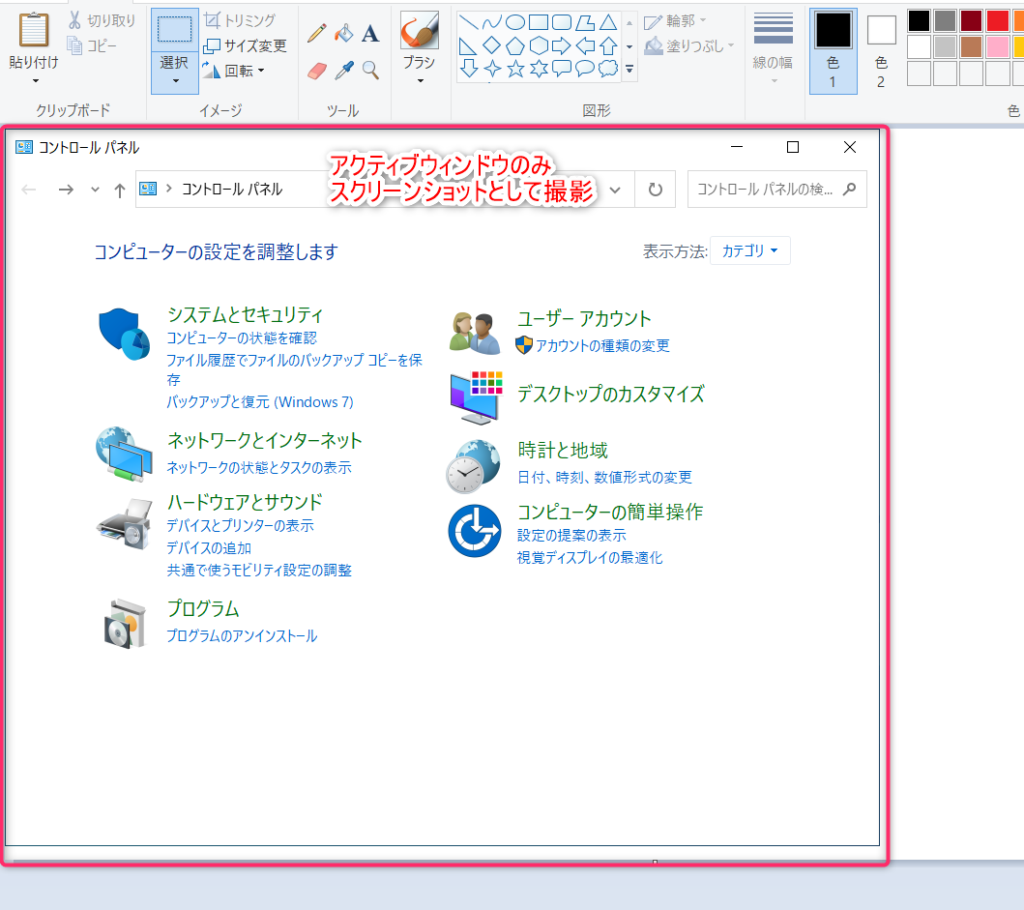
この方法ではウィンドウの他にもプロパティやメッセージなどのダイアログボックスを撮るのにも使えるので、設定や表示されているメッセージを撮影したい時に便利です。
撮影後に即保存
Windowsキーを押しながらPrt ScまたはAlt+Prt Scを押すことで撮影後直ぐに画像としてそれぞれのフォルダへ自動的に保存する事が出来ます。
Windowsキー+Prt Scの場合、保存場所は「PC」⇒「ピクチャ」⇒「スクリーンショット」のフォルダ内にフルスクリーンのスクリーンショットが保存されます。
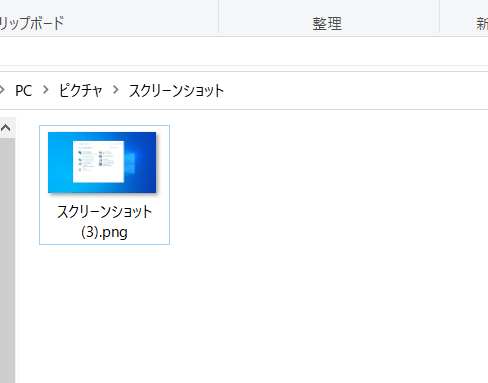
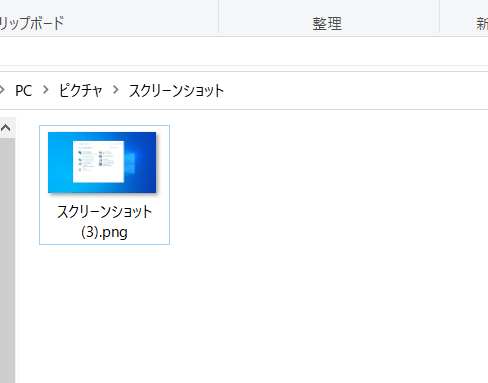
Windowsキー+Alt+Prt Scの場合、保存場所は「PC」⇒「ビデオ」⇒「キャプチャ」のフォルダ内にアクティブウィンドウのスクリーンショットが保存されます。
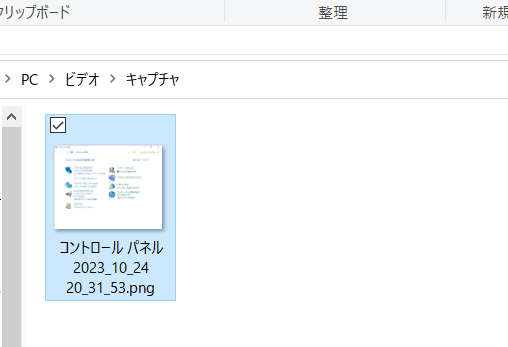
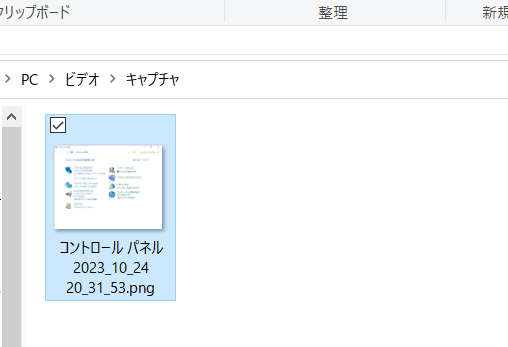
「切り取り&スケッチ」アプリの活用
ショートカットキーWindowsキー+Shift+Sを押すと画面が暗くなり、「切り取り&スケッチ」のアプリが起動します。
「切り取り&スケッチ」では画面中央の上部にあるメニューから、次の4つの方法で画面の任意の範囲を撮影する事ができます。


四角形の領域切り取り
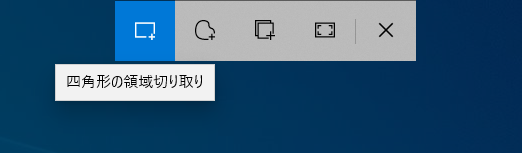
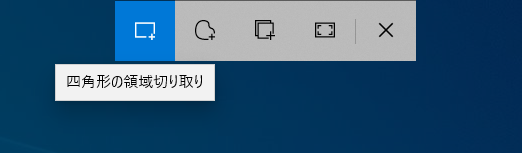
メニューの「四角形の領域切り取り」を選択した状態で、マウスを使って範囲選択した部分を撮影します。
この方法では範囲選択をした部分が明るくなりスクリーンショットとして撮影されます。


フリーフォーム領域切り取り


メニューの「フリーフォーム領域切り取り」を選択した状態で、マウスを使ってフリーハンドで撮りたい範囲を囲み撮影します。
この方法では囲んだ部分が明るくなりスクリーンショットとして撮影されます。


ウィンドウの領域切り取り


メニューの「ウィンドウの領域切り取り」を選択した状態で、撮りたいウィンドウを選択すると対象ウィンドウの領域を撮影します。
この方法では選択をしたウィンドウの領域が明るくなりスクリーンショットとして撮影されます。
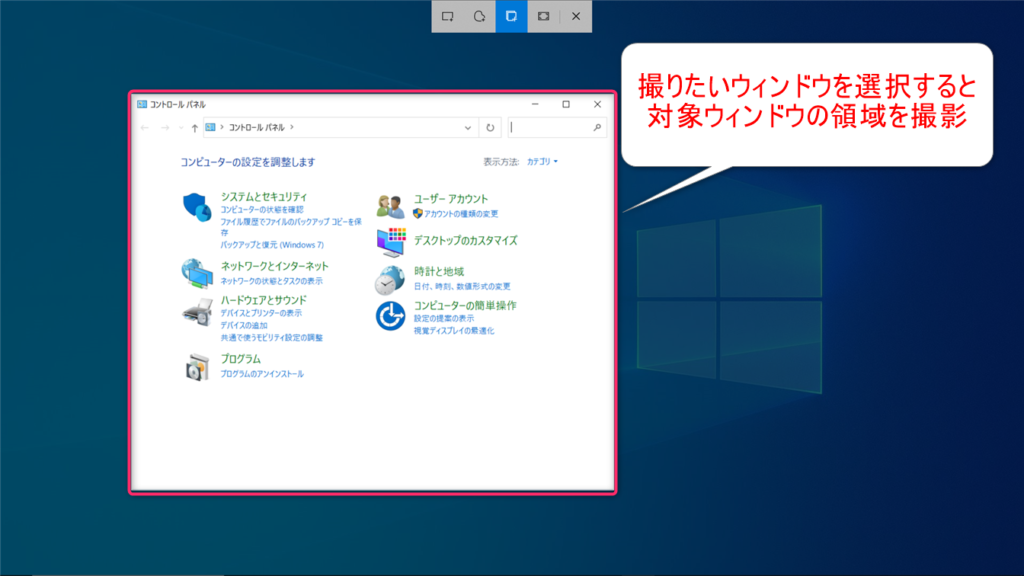
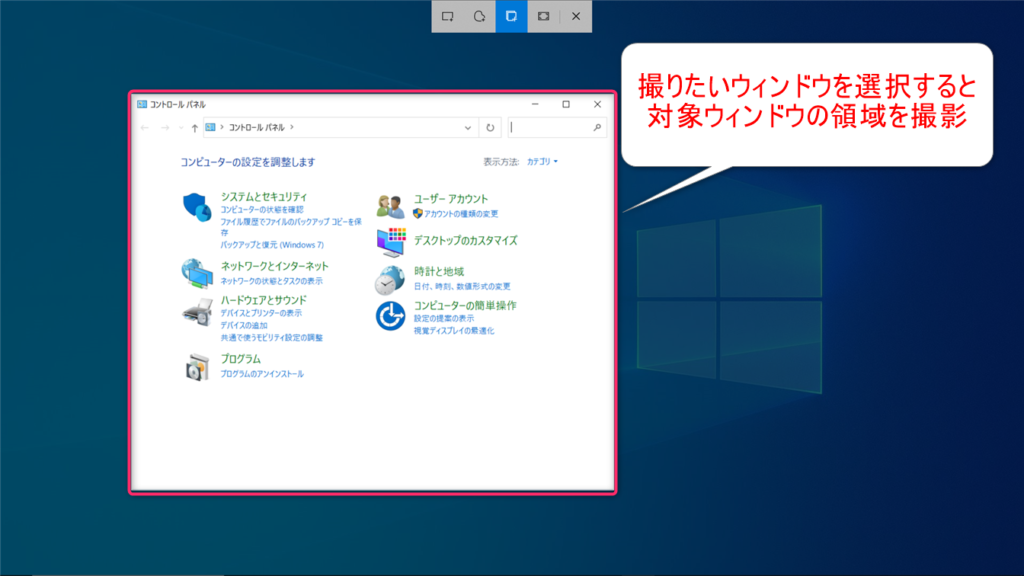
対象ウィンドウの「領域」?
通常のウィンドウの撮影とは違うんですか?
この方法で撮るのはウィンドウ自体ではなく、領域なので例えば下記の様に撮影対象と他のウィンドウが被ってたりするとその部分も一緒に撮影を行います。


なるほど!だから領域の撮影なんですね。
全画面表示の領域切り取り


メニューの「全画面表示の領域切り取り」を選択すると全画面の領域を撮影します。
この方法は他の方法と違い範囲の指定が無いため、メニューでこの方法を選択をすると直ぐにスクリーンショットの撮影を行います。
補足:クリップボードを活用しよう!
スクリーンショットを撮った後はクリップボードに保存されます。
クリップボードは撮影した(コピーした)履歴を最大25個まで保持してくれるので、この機能を利用すると必要な画像や文字を先にまとめて撮影後、履歴の中から対象を選択して貼り付けを行う事ができます。


この方法を使えばスクリーンショットを一枚ずつ撮って貼ってを繰り返さなくても良いのでスムーズに作業できそうです。
ただ25個以降クリップボードに保存する場合、古い物から順に上書き保存されていくので、撮りまとめて作業をする際には数に気を付けましょう!
分かりました!
解説は以上で終了です。
スクリーンショットを撮る事でテキストだけでは分かりにくい内容や細かい部分の説明が簡単にでき、情報の共有がスムーズになります。
今回の方法は全て標準でWindowsに備わっている機能なので、是非情報共有や資料作成に役立ててみて下さい。

