新しくノートPCを購入する際に最も悩むのはどんな事ですか?
- 価格をとにかく押さえて買いたい
- キーボードの入力がしやすい
- サイズや重量など持ち運びの便利な物にしたい
- ネット閲覧や文章作成など作業が快適に行いたい
人によって使用用途が異なるため一概に「これが正解」だと断言できる選び方はありませんが、その中でも共通して必ず確認しておきたいスペックがあります。
本記事ではノートPCの購入を検討されている方に向けて「これだけは確認しておきたい」スペックを3つ解説していきます。
この3つを確認することで買った後スペックで後悔しないノートPCを選ぶ事が出来るようになるので検討や購入の際の参考にしてみて下さい。
本記事の内容は2023年11月時点のもので、一般用途(ネット閲覧、文章や表の作成etc…)向けのWindows11を対象とした内容となっております。
この記事の結論
先にこの記事の結論について述べます。
- CPUは「種類」+「世代」を確認し、性能はPassMarkで検索して比較・検討を行う。
- メモリは容量に余裕を持たせる場合は16GB、それ以外は8GBを選択する。
- ストレージは処理速度の速いSSDを選択し、256GBか512GBにする。
次の項目から順番に各項目についての解説を行っていきます。
確認スペック①:CPU
ここではPCの「頭脳」とも呼ばれるCPUについて解説していきます。

CPUを確認する時は「種類」+「世代」で選ぶ
CPUはCore i3・i5・i7などの「種類」に注目が行きがちですが各種類には第13、14世代などの「世代」があり、同じ種類の中でも処理が早い物・遅い物が存在しています。
この為種類のみで選んでしまうと処理の遅い物を選んでしまい失敗する可能性が高くなるので、きちんと「種類」と「世代」を確認する事が大切となります。
CPUの世代を確認するのは型番を確認する事で分かり、下記図の様に種類の次に来る数字の先頭が第9世代までは1文字、それ以降の世代は2文字がそのCPUの世代を表していて、今回の例だと12とあるのでこのCPUが12世代という事が分かります。
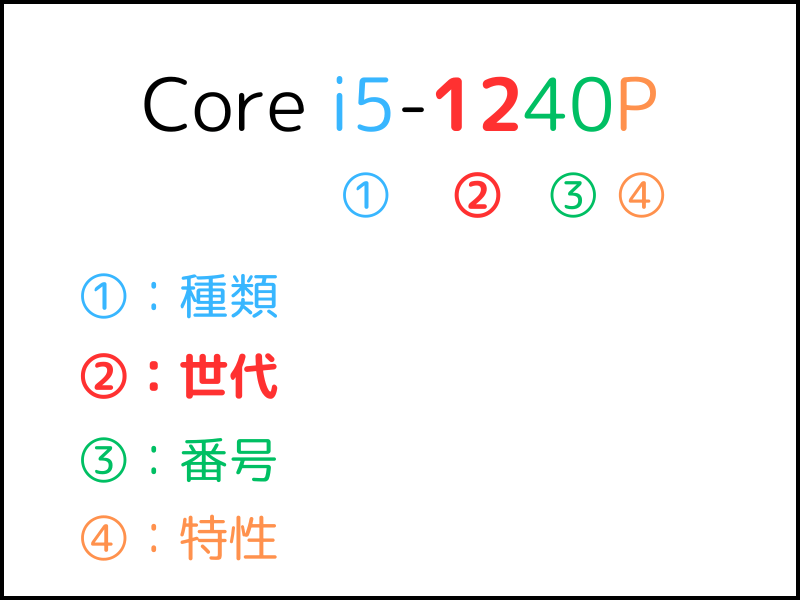
なお種類や世代については長くなる為、下記記事にまとめましたので詳しく知りたい方はこちらを参照願います。

PassMarkでCPUの性能を確認・比較する
CPUの仕様は前項で述べた「種類」や「世代」の他に「番号」、「特性」がそれぞれあり複雑となっています。
上記の内容全てを理解して選ぼうとすると大変難しいですが、PassMarkというベンチマークを使用すると簡単にCPUの性能をスコア(数値)として確認することができます。
詳細については前項で紹介した別記事にまとめましたが、簡潔に言うと
「調べたいCPUの型番 PassMark」
をChromeなどのブラウザで検索すると検索上位にあるサイト(CPU Benchmarks)でスコア化したCPUの性能を確認することができるので、
- 自分の使用しているCPUの性能
- 購入を検討しているノートPCのCPUの性能
の両者を数値として比較することができ、実際にどれ位の性能差があるのか把握することができます。
確認スペック②:メモリ
ここでは「作業机の広さ」として例えられるメモリについて解説していきます。

メモリを選ぶ際の目安
メモリは一般的な用途で使用するなら4GB、8GB、16GBの3択になりますが、基本的には4GB以上の物を選べば問題はありません。
4GBでは処理に不満が出る可能性が高い
4GBでも簡単な作業は可能ですが、複数のアプリやブラウザのタブを起動するなど負荷がかかる処理を実行すると起動や動作が重くなる為、操作にストレスや不満が出てくる可能性が高いのであまりお勧めはできません。
8GBと16GBではどちらを選ぶべきか?
Windows11のシステム要件ではメモリの最低要件は4GB以上とされているので、8GB、16GBどちらを選んでも問題はありませんが、ゲームや動画編集など処理の負担が大きい作業を並行して行う場合は8GBでも動作が重く感じられる事もある為、余裕を持たせるのであれば16GB、それ以外の処理の負荷が軽い用途で使用するなら8GBと自身の使用用途によって選んだ方が良いでしょう。
うーん、メモリについてよく理解できないんですが分かりやすく覚えられないでしょうか?
メモリは「作業机」のイメージを持つと分かりやすいです。
作業机ですか?
机の作業スペースが広いと並行して別の作業も行う事ができますが、狭ければできる作業も限られてきますよね?
これはメモリも同様で4GB→8GB→16GBと値が大きくなるにつれ作業スペースが増えていくので、並行して色んな作業がしやすくなっていきます。
確認スペック③:ストレージ
ここでは「収納スペース」として例えられる事が多いストレージについて解説します。


ストレージは容量より処理速度で選ぶ
ストレージはよく256GB、512GB、1TBなどの容量に目が行きがちですが、本当に見るべきは容量よりも処理速度です。
OSからアプリ、作成したファイルなど基本的に全てのデータがこの中に保存していく為、処理速度の性能が低いとどんなにCPUやメモリに性能の良い物を使ってもノートPC自体の動作が遅くなってしまいます。
HDDとSSDではどちらを選ぶか?
ストレージにはHDDとSSDの2択がよく挙げられますが、ここではSSDを選択することを強くお勧めします。
HDDは回転するディスクにデータを書き込む物理的動作があるのに対し、SSDは内蔵しているチップにデータが書き込まれるので読み書きの速度が段違いに速くなっています。
SSDのメリットとデメリット
読み書きの速度の他、HDDの様に回転するディスクがSSDにはない為多くのメリットがある一方で、大容量になる程HDDよりも高価になりがちなので自身の使用用途と予算に応じて容量を選ぶ事や、外付けのストレージを併用するなどの必要性があります。
SSDの容量はどれ位のものを選ぶ?
SSDの容量は通常用途や事務作業においては256GB~512GBあれば十分な容量といえます。
256GB以下の場合、OSでの容量占有、アプリのインストールや使用し続けていると生じるキャッシュの関係で容量が直ぐに圧迫してパフォーマンスが著しく落ちてしまいがちですが、256GBの容量があれば生じにくく容量の軽い画像やテキストデータが多少あっても余裕で対応することができます。
一方動画など容量が重いデータを多く扱う場合は256GBの容量でも不足する場合があるので、余裕を持った512GBや1TBの選択をすることも視野に入れた方が良いでしょう。
どうしても迷ったら自分が必要と思っている容量より1つ上を選択すると決めやすくなります。
また他にはノートPCの本体容量を必要最低限にし、写真や動画などは容量の大きい外付けの外部ストレージで利用するのも一つの手段です。
自分の使用用途に合わせて決めることが大切なんですね!
終わりに
解説は以上で終了です。
今回はノートPCを購入・検討する際に押さえておきたいスペックとしてCPU、メモリ、ストレージについてそれぞれの選び方と判断の目安について解説を行いました。
使用用途によってどんなスペックの物を選ぶのかは様々ですが、基本スペックが不足しているとせっかく購入したノートPCが扱いにくい物になってしまうので、ぜひ上記3点を意識して自分に合ったノートPCを選んでみて下さい。
最後までお読みいただきありがとうございました。


