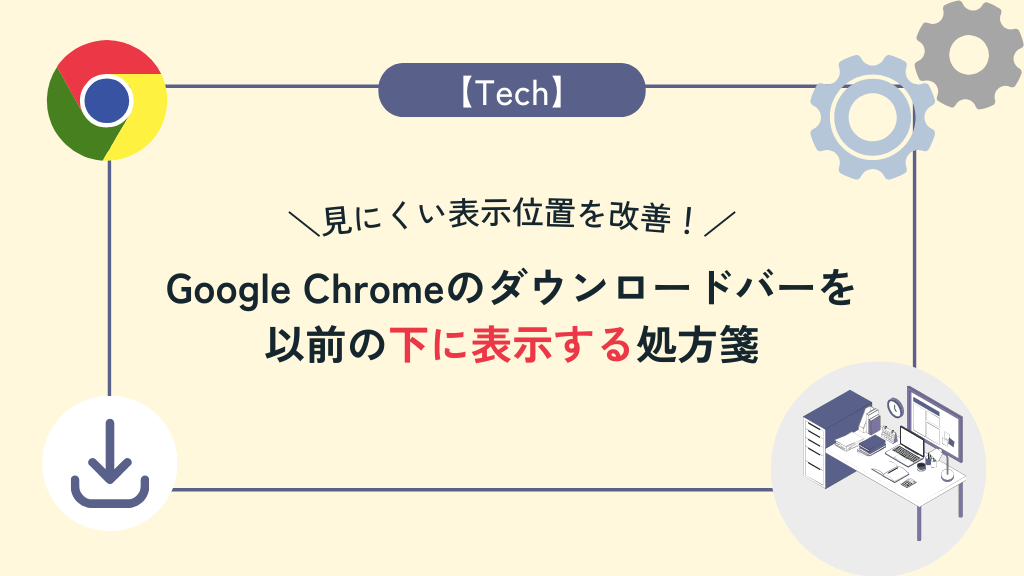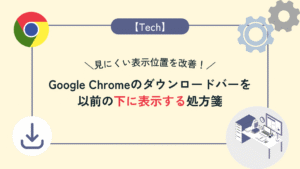Google Chromeのダウンロードバーは以前は下に表示されていましたが、最新版では右上に表示位置が変わりました。
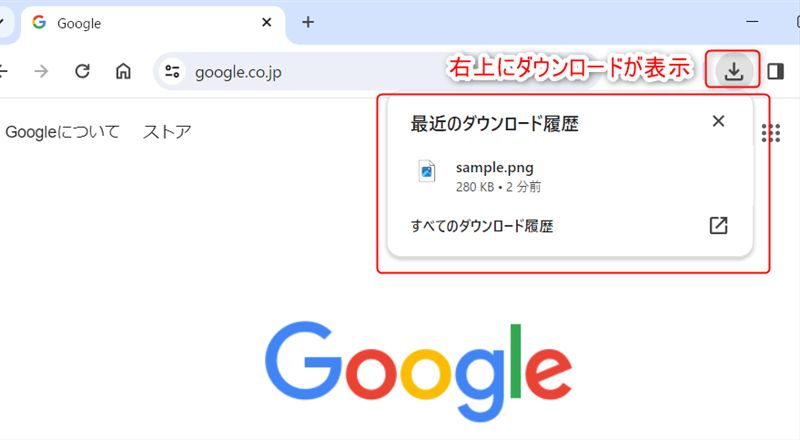
表示位置が変わったことで画面のスペースを取られなくなりましたが、
- ダウンロードの通知が時間経過で消えてしまう
- URLの隣はかえって見にくい
などの意見もあり、以前の様に「ダウンロードバーを下に表示したい」ユーザーも多いと思います。
本記事ではこのGoogle Chromeのダウンロードバーを以前の下表示にする方法について解説を行っていきます。
2024年2月18日現在、Google Chromeの更新によって本記事の内容によるダウンロードバーを下に表示する変更が無効になっています。
現状では有効な解決策が見つからない為、ダウンロードバーを下に表示したい場合は他のGoogle Chrome 派生ブラウザを利用して下さい。
この記事の結論
先にこの記事の結論について述べます。
- 以前のflagsによる変更方法は使用不可
- ショートカットのプロパティ内の「リンク先」にオプションを追加する事でダウンロード位置の表示を以前の下表示に変更できる。
次の項目から詳細に解説していきますね!
宜しくお願いします!!
以前のflagsによる変更方法は使用不可
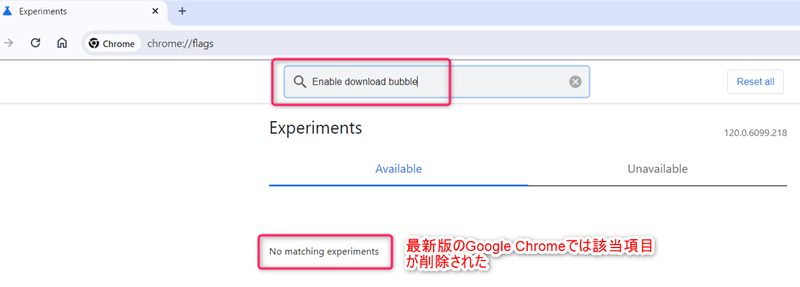
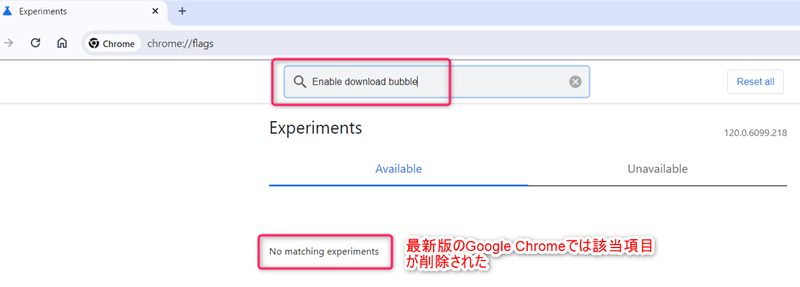
以前はGoogle Chromeのアドレスバーに「chrome://flags」と入力することで設定画面が表示され、ダウンロード位置の表示場所を変更する項目「Enable download bubble」を設定できましたが、最新版ではこの項目が削除され変更ができなくなりました。
前はこれで対応できていたのに・・・
最新版のGoogle Chromeでは次の項目で説明するオプションをショートカットに付け加える事で対応できる様になります。
ショートカットのプロパティより「リンク先」にオプションを追加する
最新版のGoogle Chromeのダウンロードバーの表示位置を下に表示するには次の2ステップを実行します。
- Google Chromeのショートカットのプロパティを表示
- 「ショートカット」タブ内の「リンク先」にオプションを追加
Google Chromeのショートカットのプロパティを表示
Google Chromeを閉じた状態で起動する時に使用するショートカットを右クリック⇒「プロパティ」を選択します。
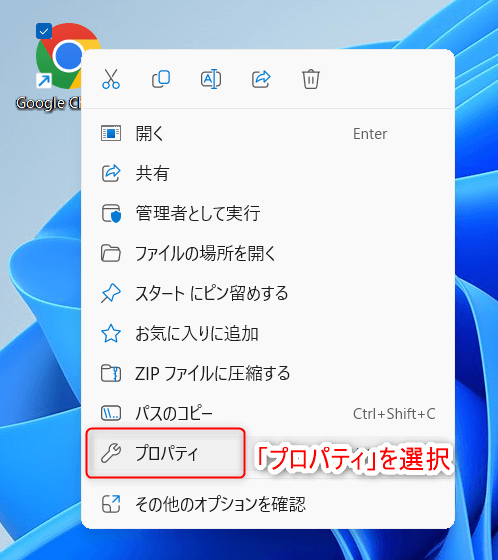
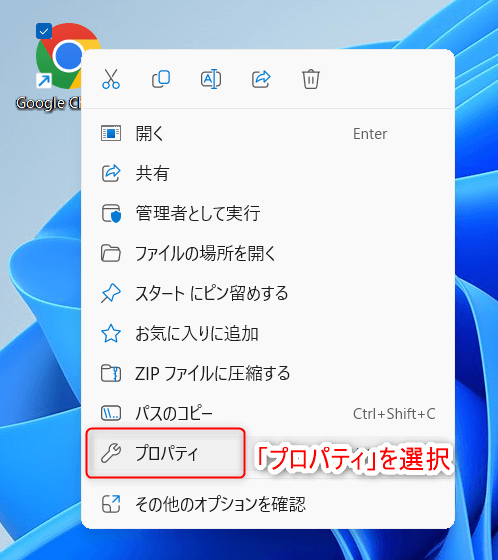
Google Chromeの「プロパティ」が表示されます。
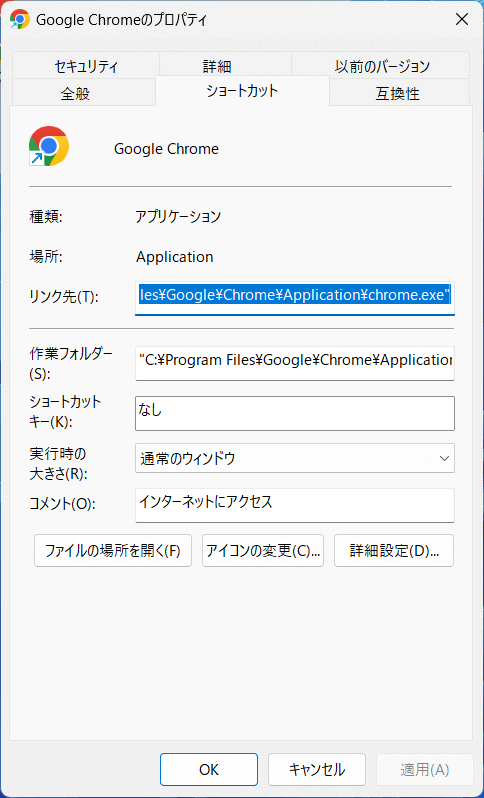
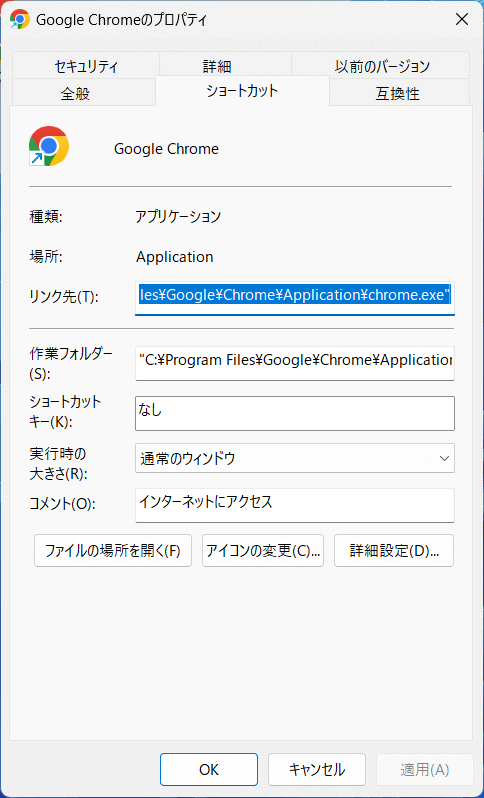
「ショートカット」タブ内の「リンク先」にオプションを追加
ショートカット上からプロパティを表示すると「ショートカット」タブが選択された状態で表示されるので、この中にある「リンク先」の末尾に半角スペースを入れた後に下記のオプションを追加します。
--disable-features=DownloadBubble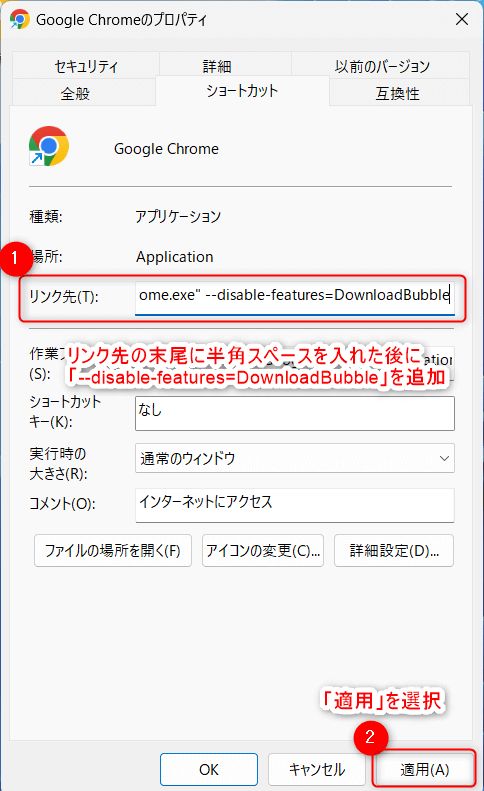
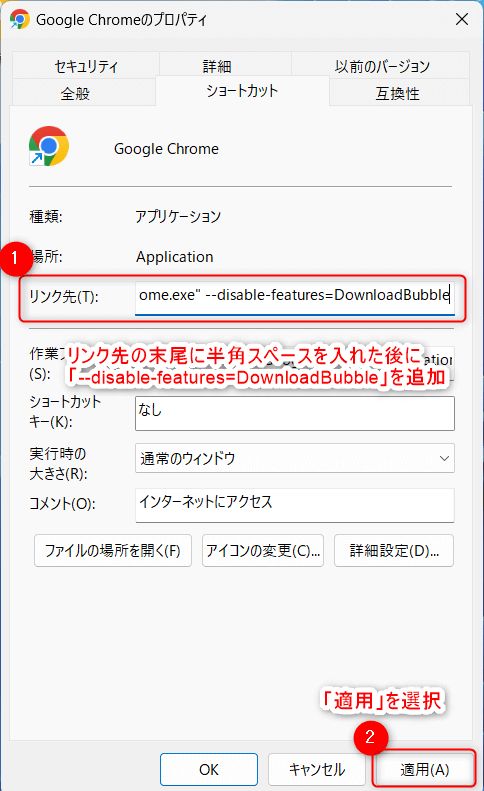
以上で設定は完了です。
後はGoogle Chromeを起動してダウンロード実行時にダウンロードバーが下に表示されている事を確認しましょう!
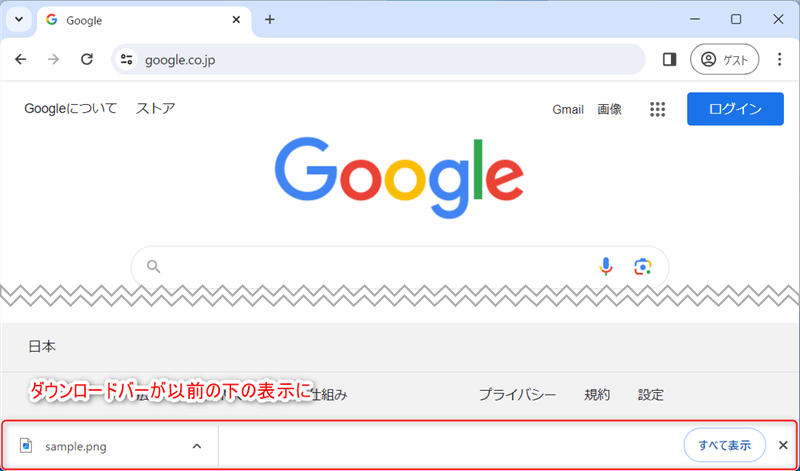
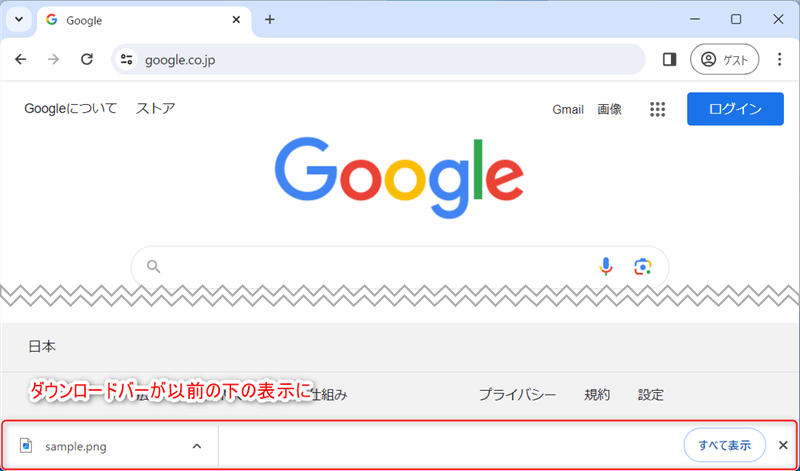
Q&A
オプションを追加しても上手く反映できない。どうすれば良い?
「リンク先」へオプションを追加する際に下記項目をよく間違う事があります。
入力した内容を再確認してみて下さい。
- 「リンク先」の末尾に追加する際に半角スペースを入れ忘れている。
- 追加オプションの先頭が全角の「ー」になっている。
タスクバーのピン止めしたショートカットに設定したいけど「プロパティ」の表示がありません。どうすれば表示できる?
タスクバー上のGoogle Chromeの「プロパティ」を表示するには、次の2ステップを行う事で表示できます。
- タスクバー上のGoogle Chromeのショートカットを右クリック
- 表示されたメニュー内の「Google Chrome」をもう一度右クリック
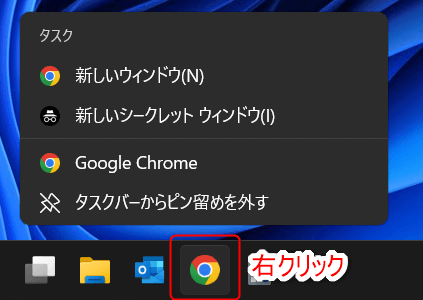
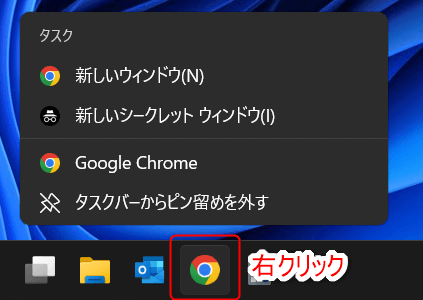
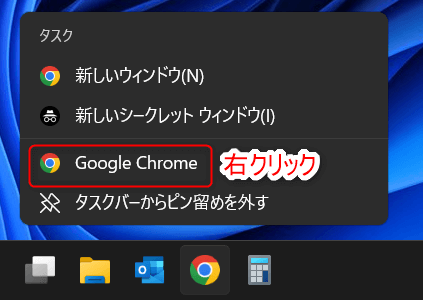
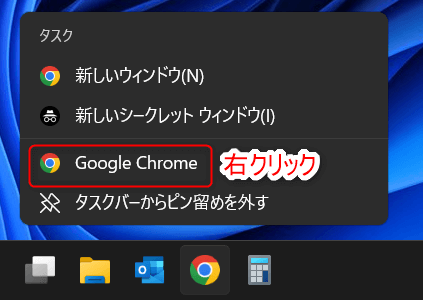
後は表示された「プロパティ」より「リンク先」へオプションを追加すればOKです。
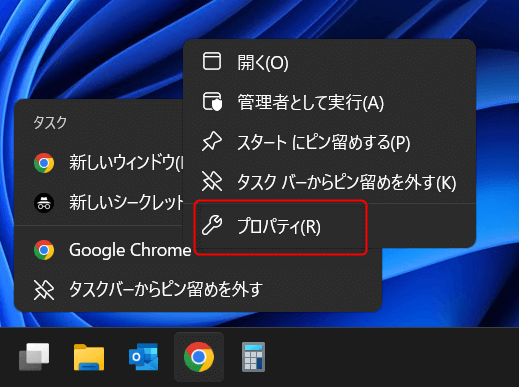
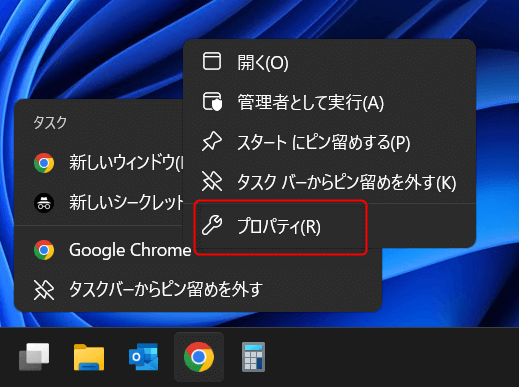
この設定を行う上で他に注意する事はある?
今回の方法は設定を行ったショートカットから起動する事で有効になります。
その為設定を行っていない別のショートカットからGoogle Chromeを起動した場合、ダウンロードバーの表示位置は元の右上の表示になるので注意が必要です。
また、冒頭でも述べたようにGoogle Chromeの今後の更新によっては今回の方法も使用できなくなる可能性がありますのでその際はご了承ください。
終わりに
以上で今回の解説を終了します。
ダウンロードバーの表示位置が右上になってスペースが確保されたものの以前の下に表示に慣れていると違和感を感じてしまったり、時間経過で表示が隠れてしまうのは不便だと感じてしまう方も多いと思います。
ダウンロードの表示位置が使いにくく悩んでいる方は今回の方法を試して「以前の下に表示」にしてみて下さい!
最後までお読みいただきありがとうございました。