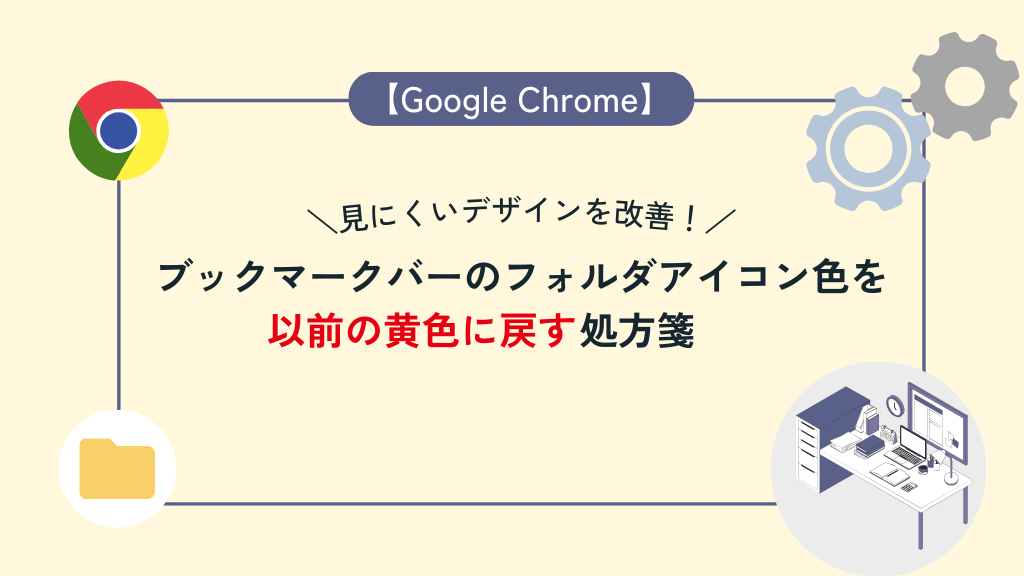今回はGoogle Chromeのブックマークバーのフォルダアイコン色を以前の黄色に戻す方法を解説します。
以前は見やすかったブックマークバーの黄色いフォルダアイコン、現在はバーの背景と同色になってしまいました。
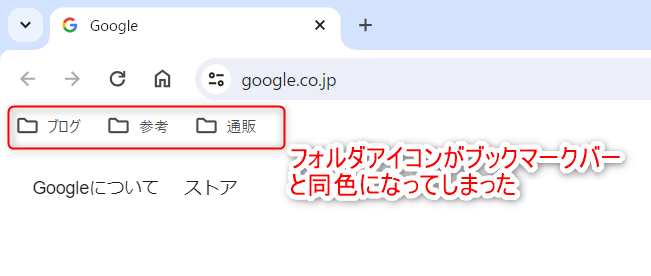
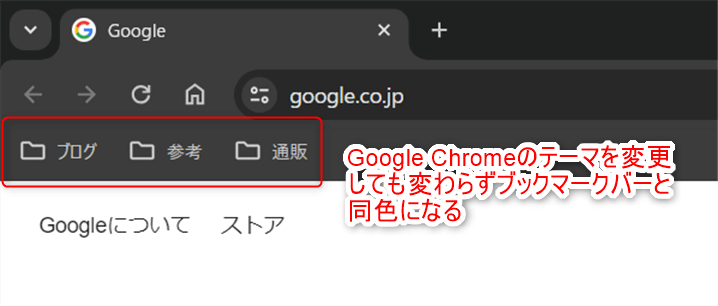
「以前の黄色の表示に慣れていて違和感を強く感じてしまう」、「見にくくて前のデザインの方が良かった」と思う人は是非今回の記事を参考にして以前のデザインに戻してみて下さい!
Google Chromeのブックマークバーのフォルダアイコンを以前の見やすい黄色のデザインに戻せるようになる。
2024年4月2日現在、Google Chromeの更新によってflagsの「Chrome Refresh 2023」の設定による変更が無効になっています。
現状での有効な方法については、「Chrome Refresh 2023で変更ができない場合の対処法」の項目にまとめましたのでそちらを参照して下さい。
2024年5月24日時点のGoogle Chromeのバージョン125(125.0.6422.77)に対応した方法を追記しました。
詳細については「Google Chromeのバージョン125で有効な方法」を確認下さい。
2024年10月1日現在、Google Chromeの最新バージョンではフォルダアイコン色を戻せなくなりました。
以前の黄色のフォルダアイコンを使用したい場合、ブラウザのベースが同じMicrosoft Edgeなどブラウザの乗り換えを検討して下さい!
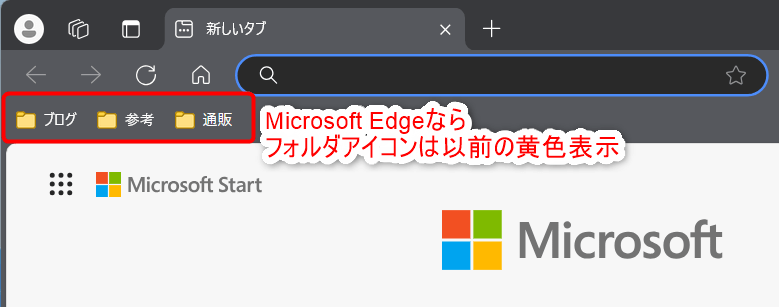
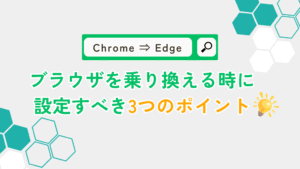
この記事の結論
先にこの記事の結論について述べます。
フォルダアイコンを以前の黄色のデザインに戻すには、Google Chromeの試験的機能flagsより「Chrome Refresh 2023」の設定を変更する。
次の項目から詳細を解説していきますね!
宜しくお願いします!
フォルダアイコンの色を以前の黄色に戻す方法
フォルダアイコンの色を以前の黄色に戻すには次の方法を行います。
- Google Chromeの試験的機能flagsの表示
- 「Chrome Refresh 2023」の項目を表示
- 「Chrome Refresh 2023」の設定を変更し、再起動する
Google Chromeの試験的機能flagsの表示
Google Chromeのアドレスバーに「chrome://flags」を入力します。
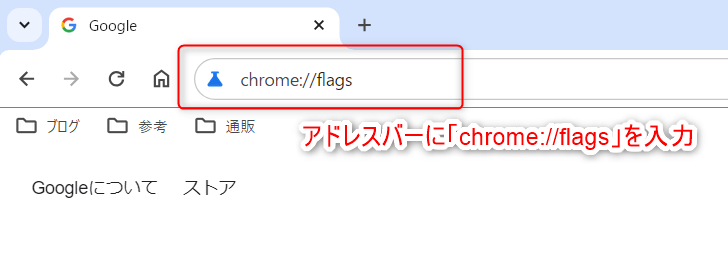
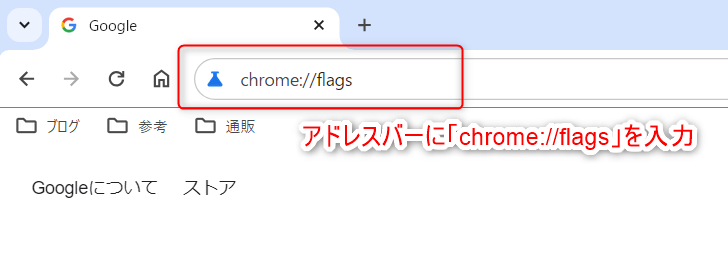
入力後、下記のflagsの画面が表示されます。
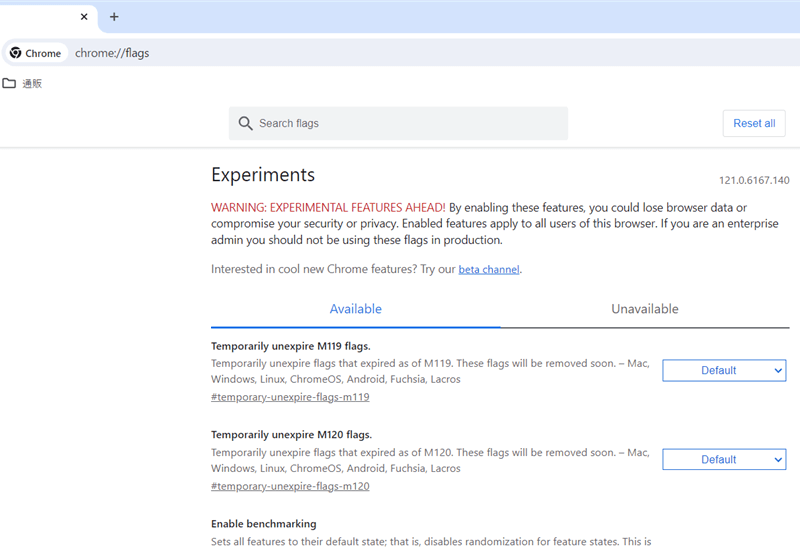
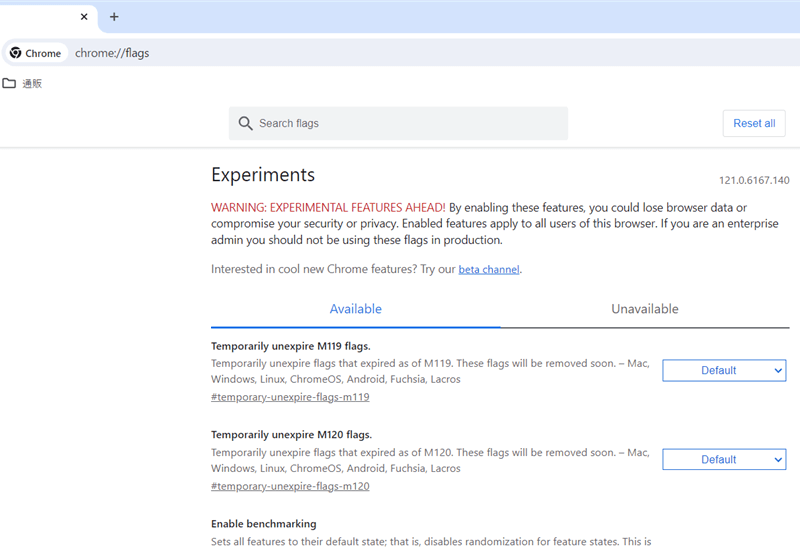
「Chrome Refresh 2023」の項目を表示
検索バーに「2023」と入力し、下記の項目の中から「Chrome Refresh 2023」を見つけます。
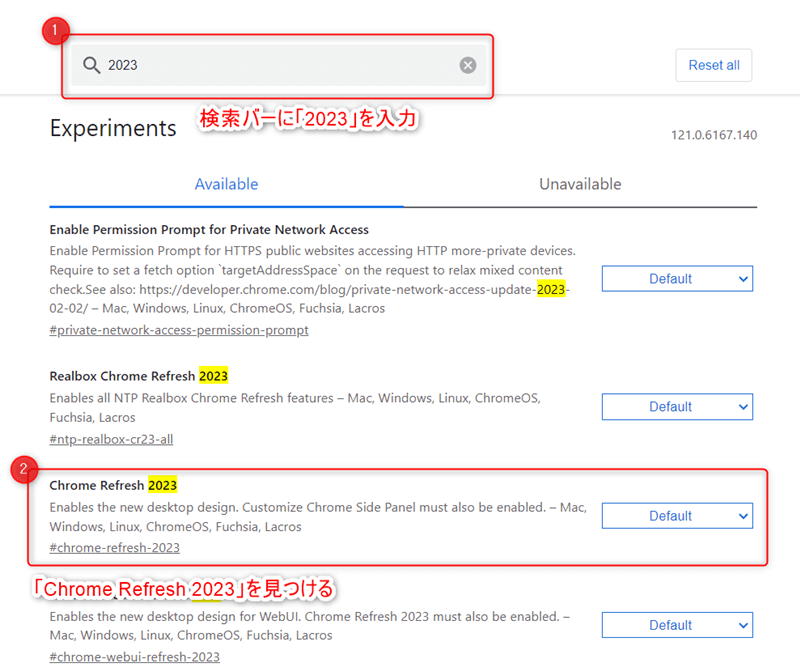
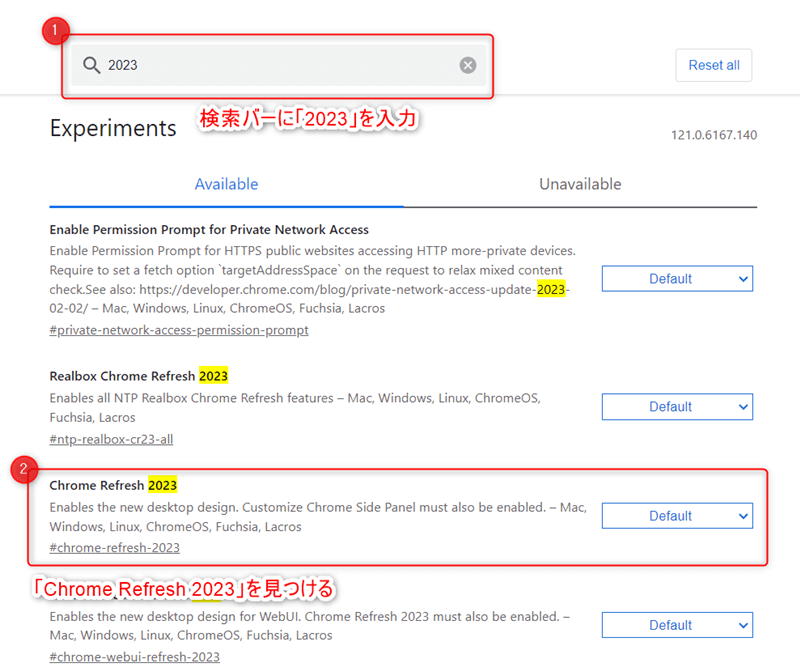
「Chrome Refresh 2023」の設定を変更し、再起動する
「Chrome Refresh 2023」の設定を「Default」⇒「Disabled」に変更、下に表示される「Relaunch」ボタンを押すことでGoogle Chromeを再起動します。
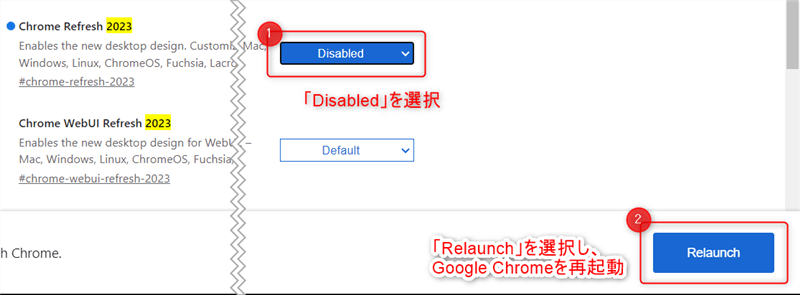
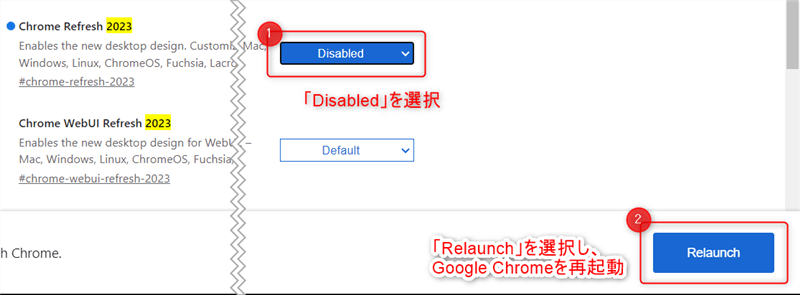
再起動後フォルダアイコンの色が変化していれば設定完了です。
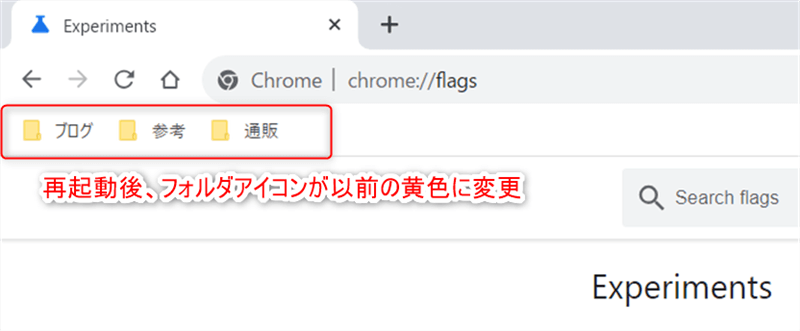
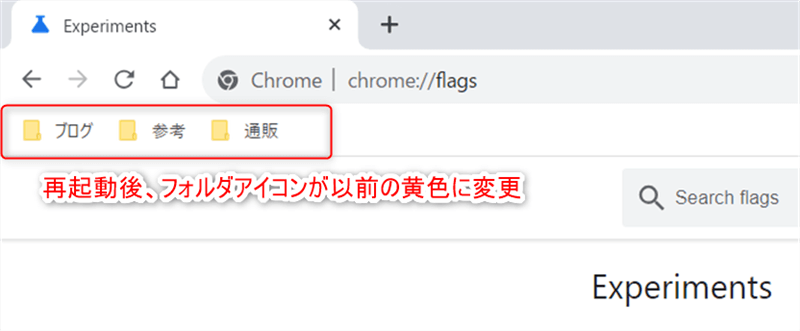
使用上の注意点
flagsの「Chrome Refresh 2023」の変更を行うことで、フォルダアイコン以外にも他のデザイン(三点リーダーetc…)も変更されます。
「Chrome Refresh 2023」変更前
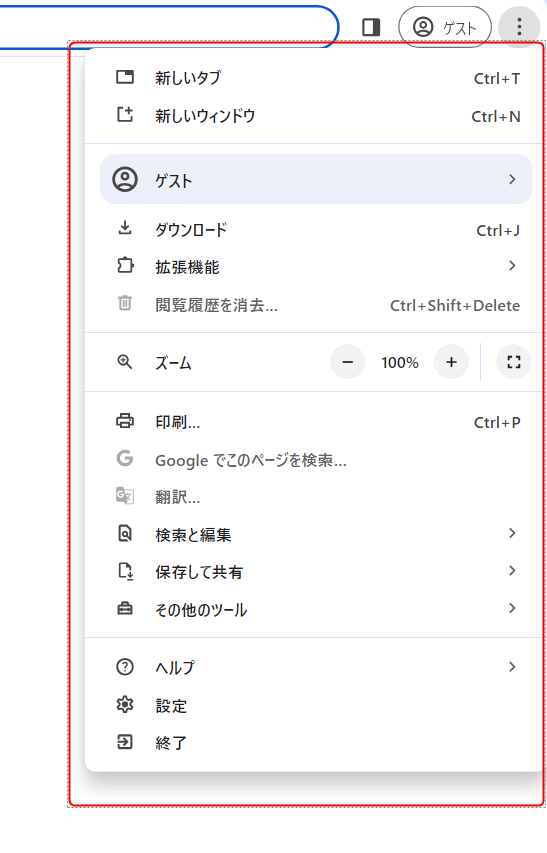
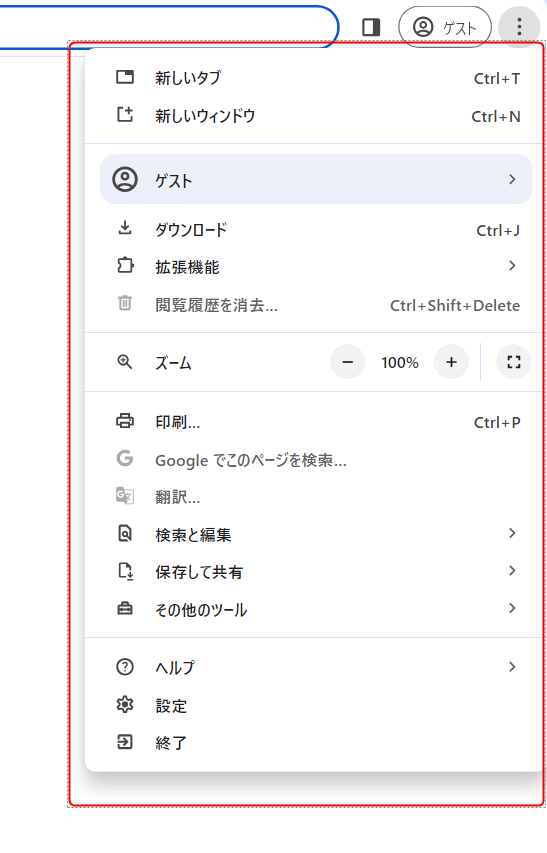
「Chrome Refresh 2023」変更後
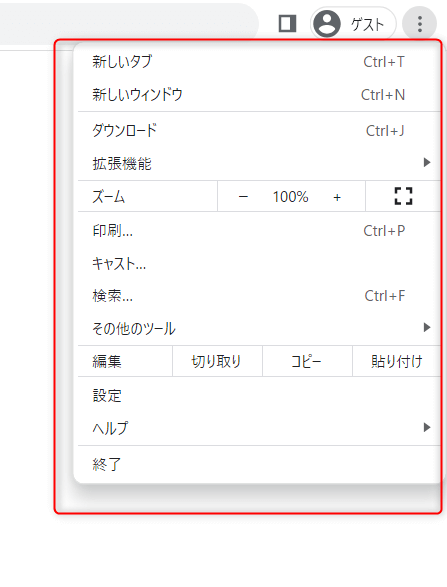
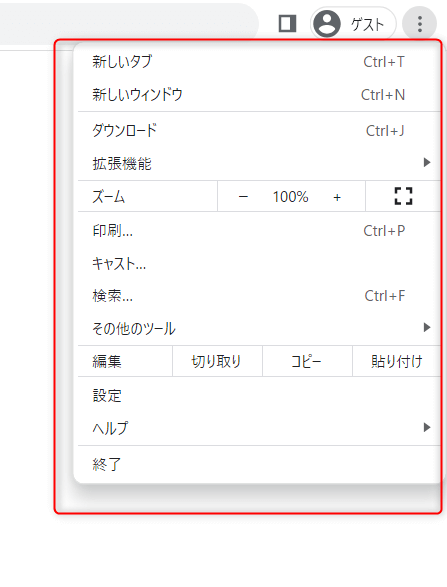
また冒頭でもお伝えした通り、今回の方法は現在のGoogle Chromeでは使用可能ですが、今後の更新によってバージョンが上がった際にはflagsの項目自体が無くなるなど使用できなくなる可能性があります。
その為今回の方法は暫定的な方法として活用して下さい。
Chrome Refresh 2023で変更ができない場合の対処法
冒頭の追記で述べた様に2024年4月2日現在、Google Chromeの更新によってflagsの「Chrome Refresh 2023」の設定による変更が無効になりました。
現時点で有効な解決策としては同じflagsの「Customize Chrome Side Panel」の項目を設定する事によりブックマークのフォルダアイコンを以前の黄色のデザインに戻す事ができます。
下記手順でGoogle Chromeの試験的機能flagsの「Customize Chrome Side Panel」の設定を変更する事でブックマークのフォルダアイコンを以前の黄色のデザインに戻す事ができる。
- Google Chromeの試験的機能flagsの表示
- 「Customize Chrome Side Panel」の項目を表示
- 「Customize Chrome Side Panel」の設定を変更し、再起動する
Google Chromeの試験的機能flagsの表示
Google Chromeのアドレスバーに「chrome://flags」を入力します。
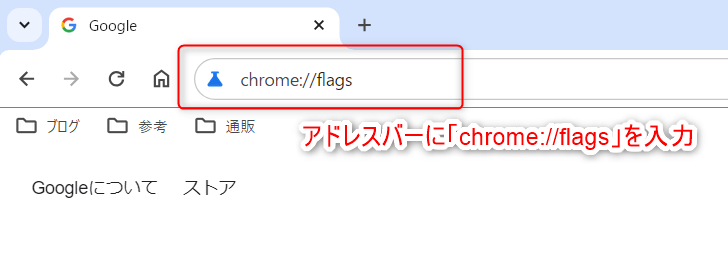
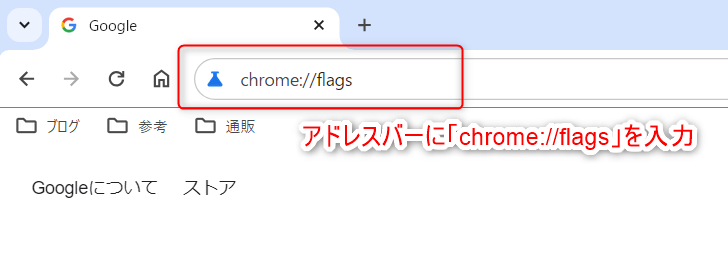
入力後、下記のflagsの画面が表示されます。
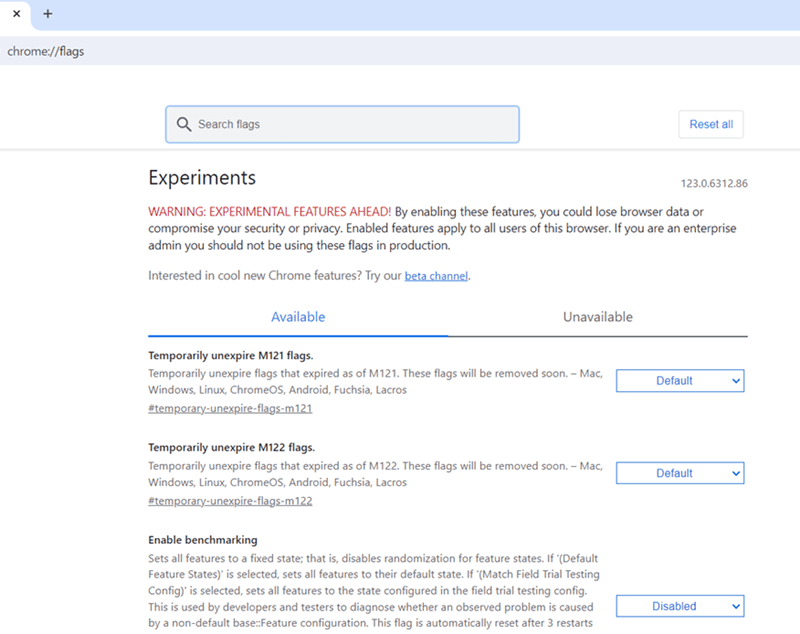
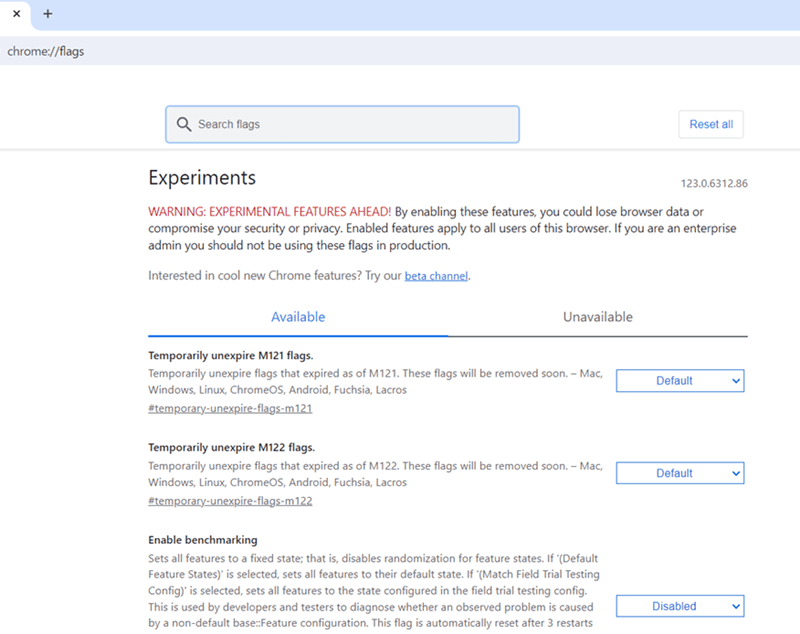
「Customize Chrome Side Panel」の項目を表示
検索バーに「Customize Chrome Side Panel」と入力し、項目の中から「Customize Chrome Side Panel」を見つけます。
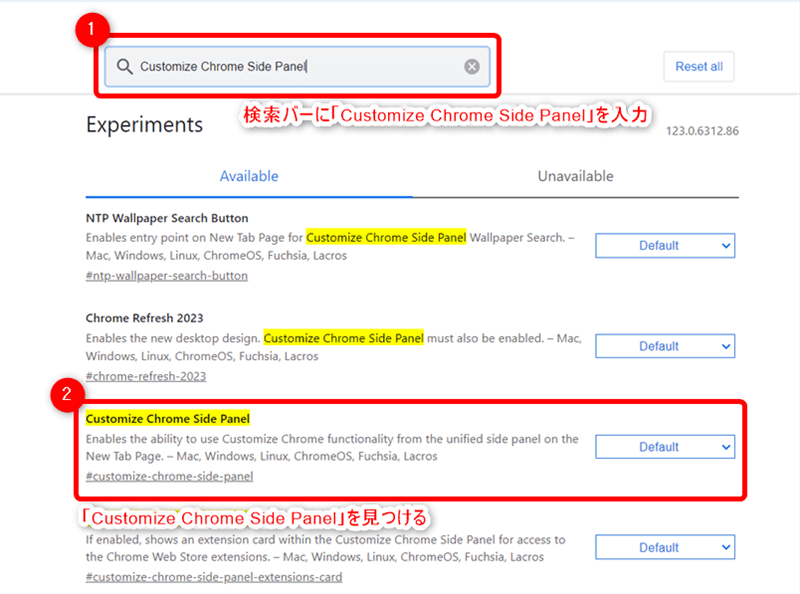
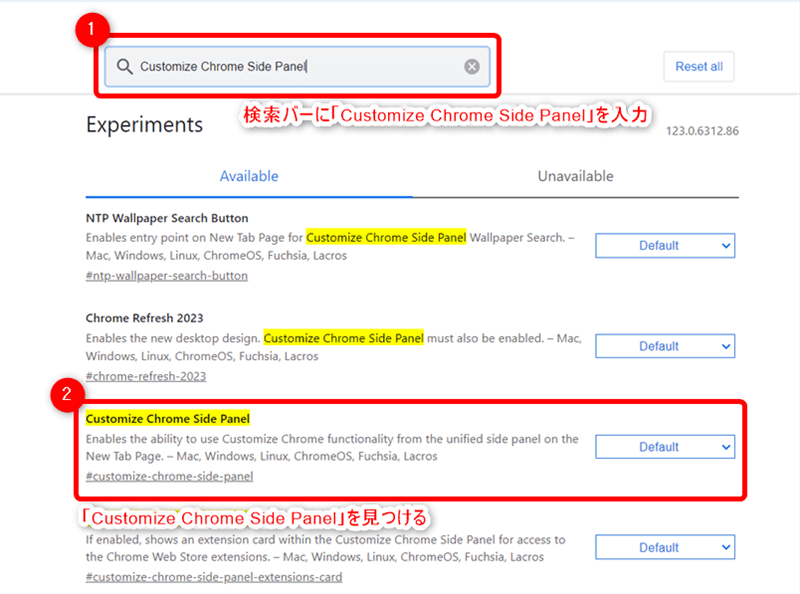
「Customize Chrome Side Panel」の設定を変更し、再起動する
「Customize Chrome Side Panel」の設定を「Default」⇒「Disabled」に変更し、下に表示される「Relaunch」ボタンを押すことでGoogle Chromeを再起動します。
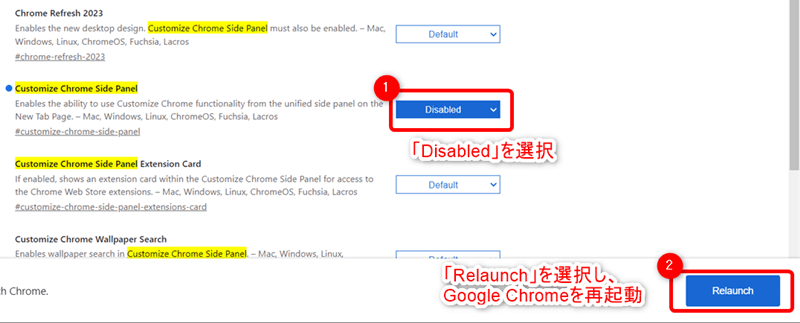
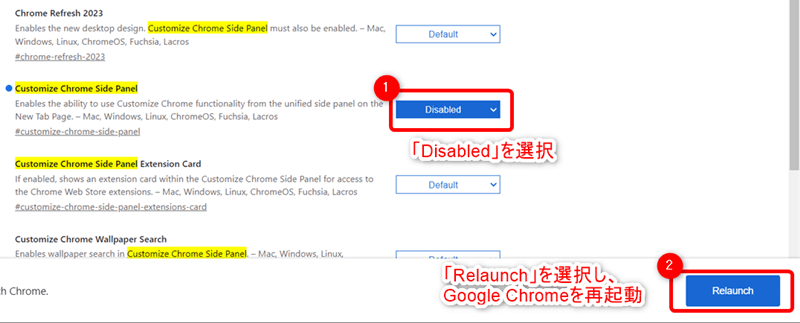
再起動後フォルダアイコンの色が変化していれば設定完了です。
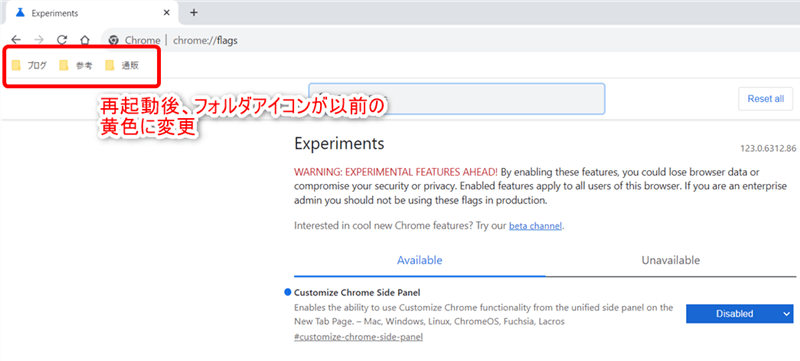
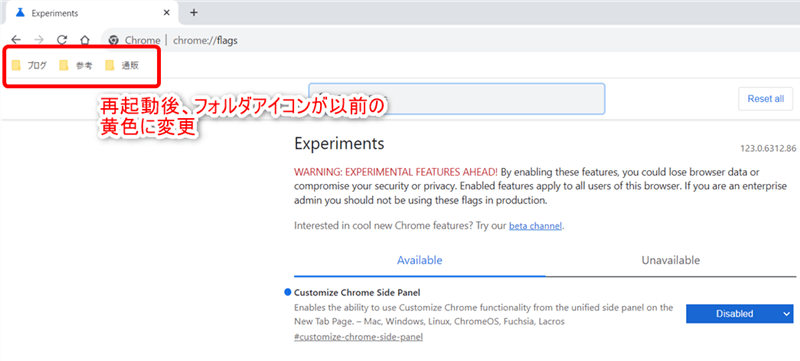
Google Chromeのバージョン125で有効な方法
Google Chromeのバージョン125ではflagsからの変更ができなくなり、Google Chromeのショートカットのプロパティ内にある「リンク先」へ次のオプションを追加する事でブックマークのフォルダアイコンを以前の黄色のデザインに戻す事ができます。
--disable-features=CustomizeChromeSidePanelGoogle Chromeのバージョンが125の場合、Google Chromeのショートカットに下記手順でオプションを追加する事でブックマークのフォルダアイコンを以前の黄色のデザインに戻す事ができる。
- Google Chromeのショートカットのプロパティを表示
- 「ショートカット」タブ内の「リンク先」にオプションを追加
Google Chromeのショートカットのプロパティを表示
Google Chromeを閉じた状態で起動する時に使用するショートカットを右クリック⇒「プロパティ」を選択します。
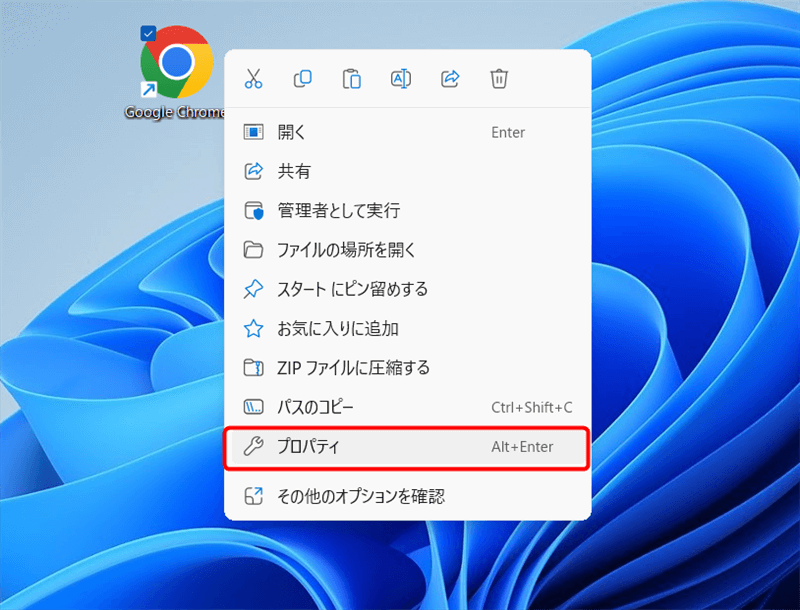
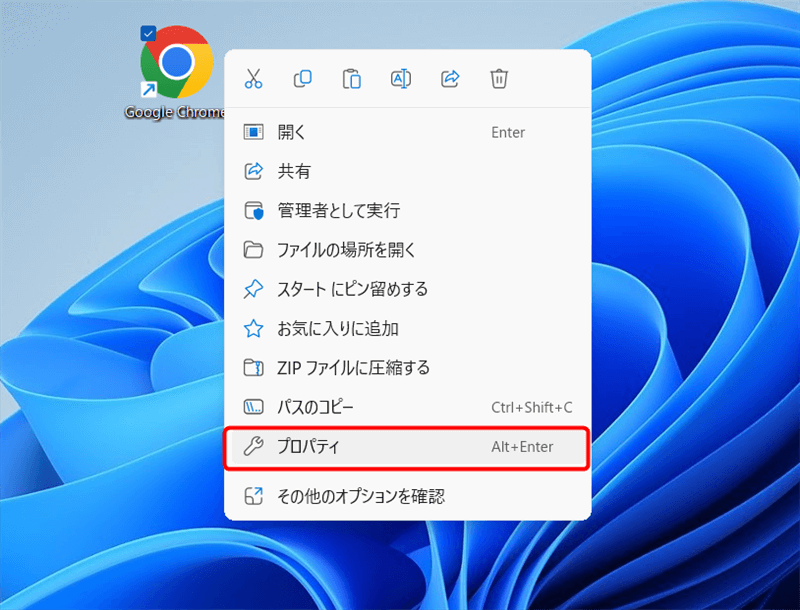
Google Chromeの「プロパティ」が表示されます。
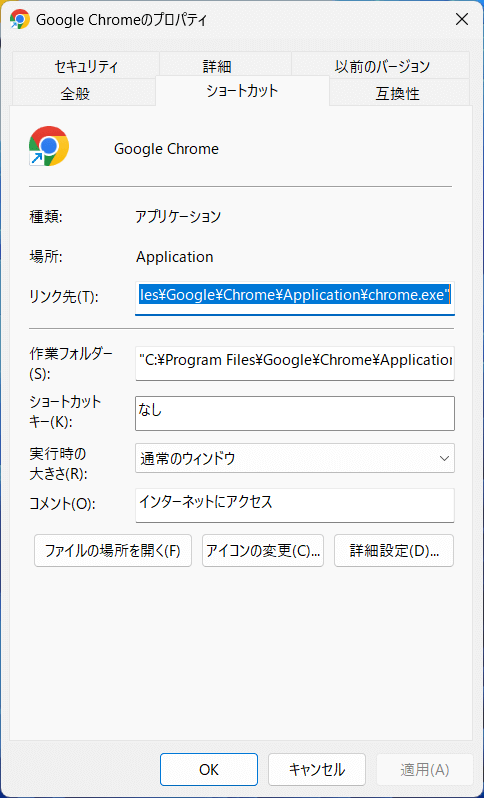
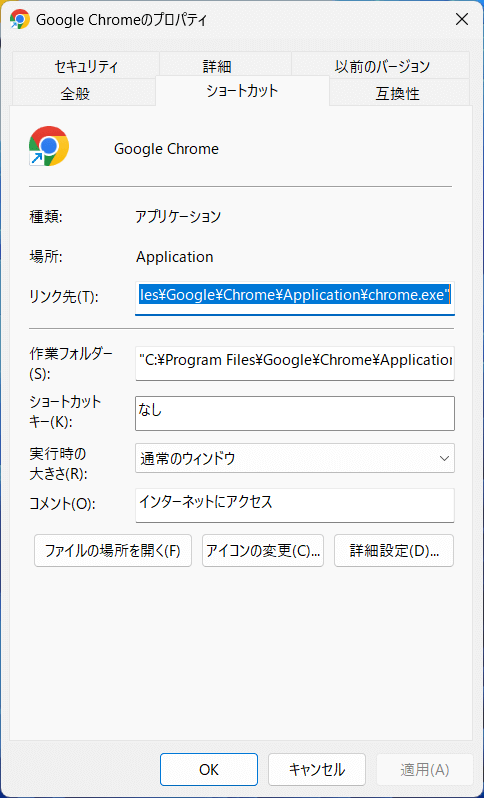
「ショートカット」タブ内の「リンク先」にオプションを追加
プロパティの「ショートカット」タブ内の「リンク先」の末尾に半角スペースを入れた後下記のオプションを追加し、「適用」を選択します。
--disable-features=CustomizeChromeSidePanel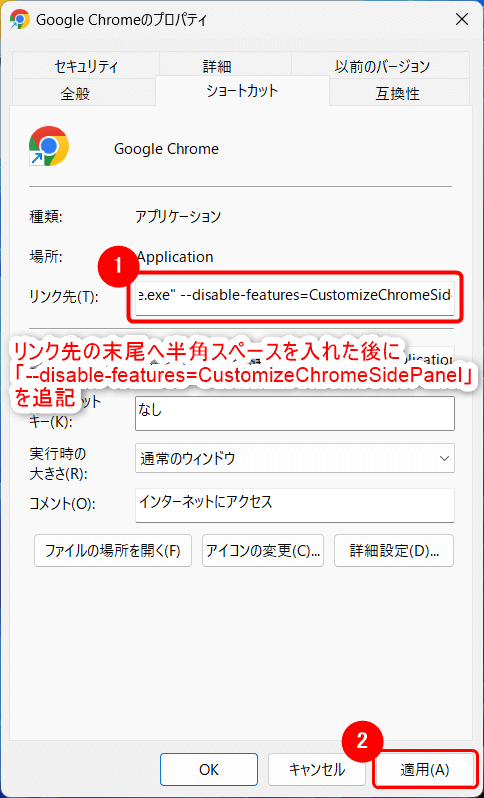
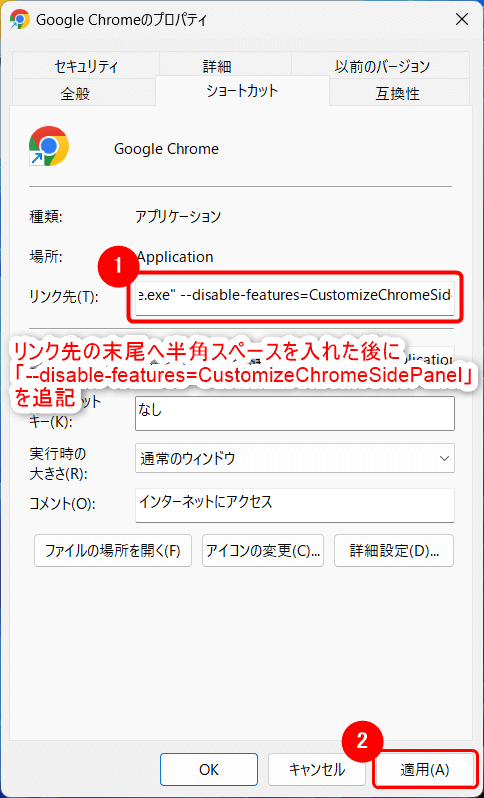
適用後Google Chromeを起動してブックマークのフォルダアイコンが以前の黄色の表示に戻っているか確認すれば完了です。
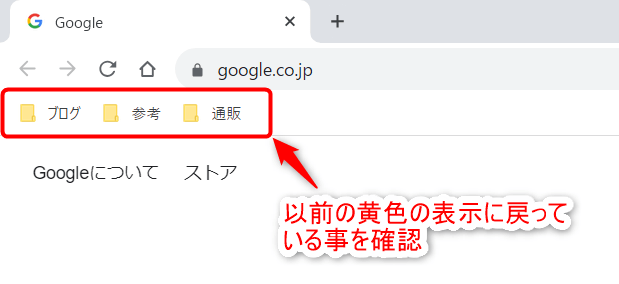
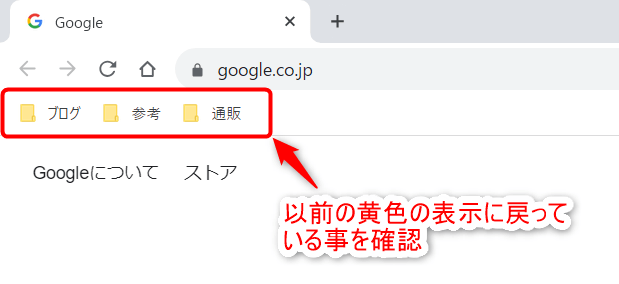
無事以前の表示に戻りましたね!
ただこの方法も今後のアップデートで無効になる可能性はあるので、その点は注意して下さいね。
終わりに
以上で今回の解説を終了します。
それまでのデザインに慣れていると、デザインが一新した時なかなか受け入れられず使いにくさを感じてしまいます。
フォルダアイコンの最新デザインに悩んだ時は是非今回の方法を試してみて下さい!
また本ブログでは今回の様なGoogle Chromeについて役立つ記事を今後も発信していきますので、ぜひ活用してみて下さい。