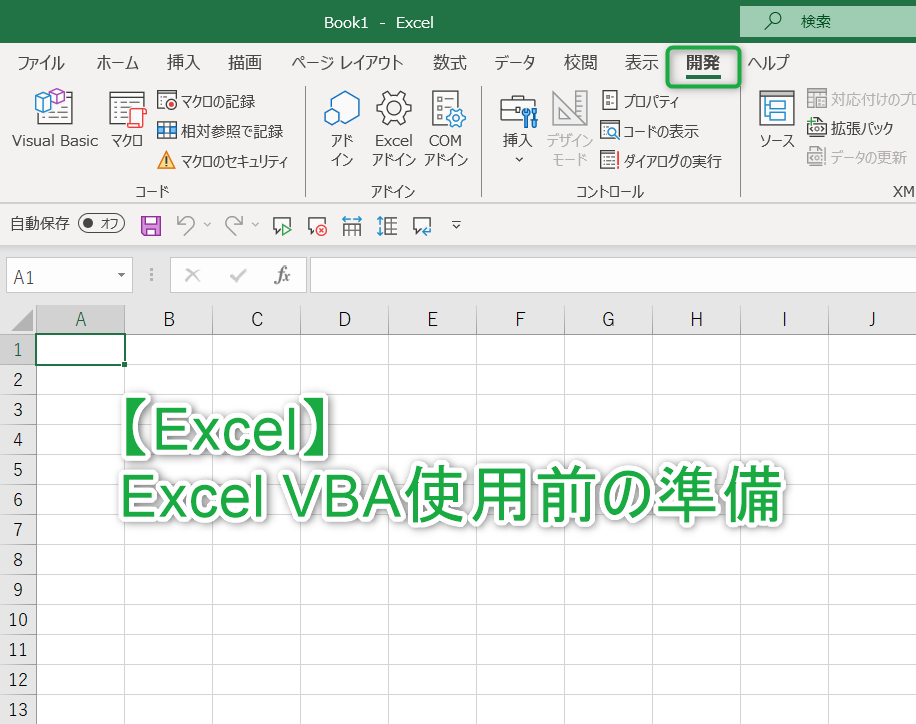「ExcelでマクロやVBAを使用してみたい!」と考えた時に何から始めたらいいか分からなくて困っているという方が多くみられます。
本記事では上記の様なExcel VBA初心者向けに使用前の準備について解説を行います。
Excel VBAは他言語の様に開発環境を新たに構築する必要はありませんが、VBAに関連した機能にユーザーがアクセスする為の表示や最初にしておいた方が良い設定があります。
一つ一つは数分で終えられる簡単な設定なので、あまり難しく考えずに下記の解説を参考に試してみて下さい。
Excel VBAの使用前の準備が分かる。
※本記事ではWIndows10、MicrosoftOffice365の環境で解説します。
使用前の準備
「マクロの記録」やVBAのコードを自分で書いてみようと思ったんですけど、何から始めれば良いか分からないんです・・・
それなら使用前の設定を行う所から始めてみてはどうでしょうか?
設定と聞くと何だか難しいイメージがあるのですが、上手く出来るでしょうか?
どの設定も簡単で数分で完了する事が出来ます。早速やってみましょう!
「開発」タブの表示
Excelを開くと標準ではタブの中にVBAに関連した機能にユーザーがアクセスする為の「開発」タブは表示されていませんので、このタブを最初に追加していきます。
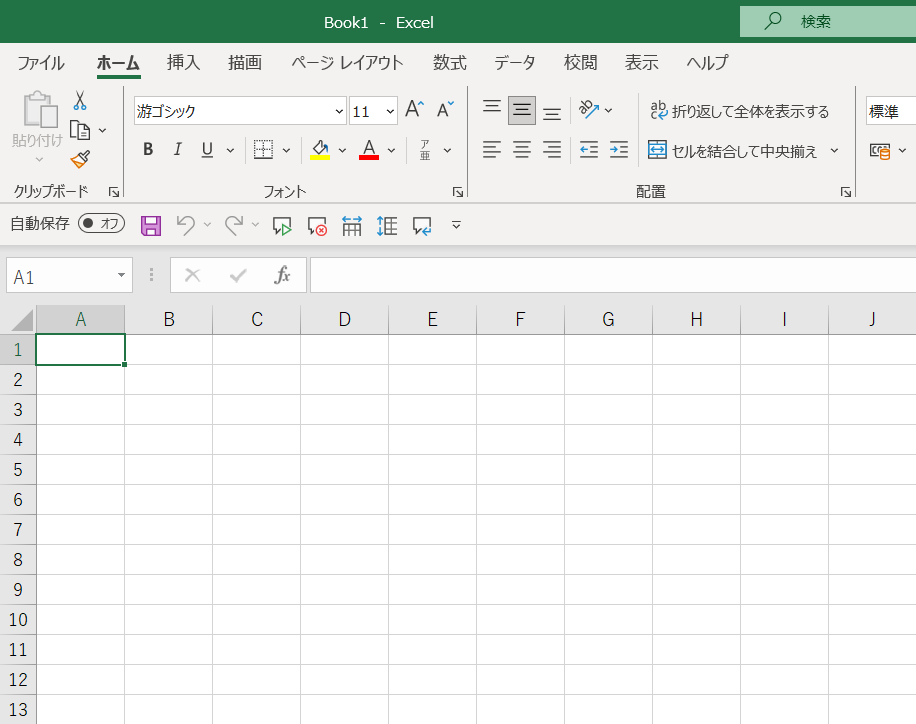
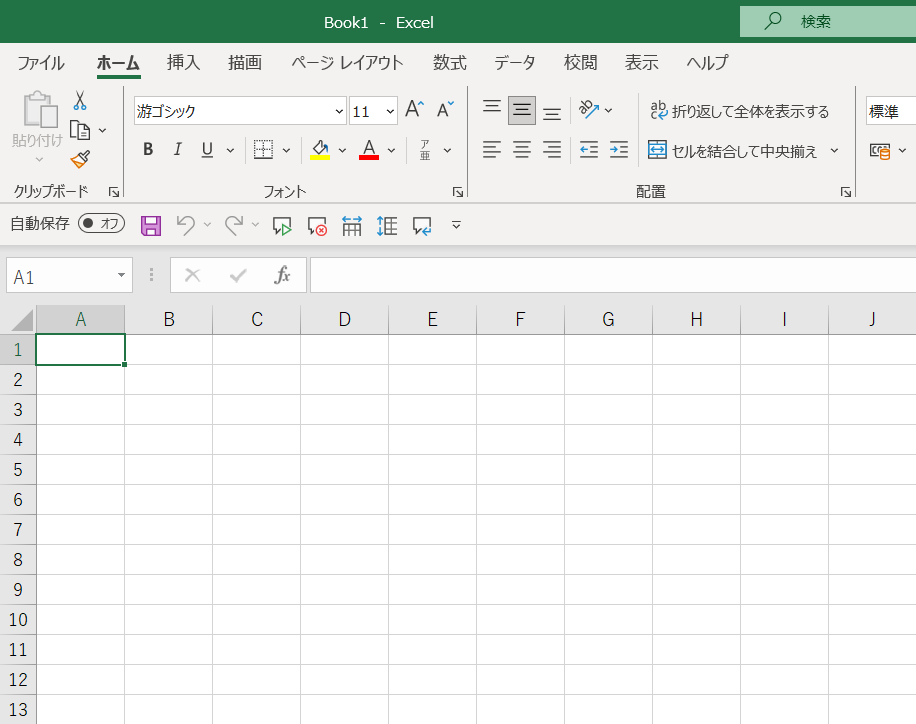
ショートカットキーAlt⇒F⇒Tを入力し、「Excelのオプション」を表示します。


「Excelのオプション」より「リボンのユーザー設定」を選択し、「開発」タブにをつけ「OK」を選択し変更を保存します。
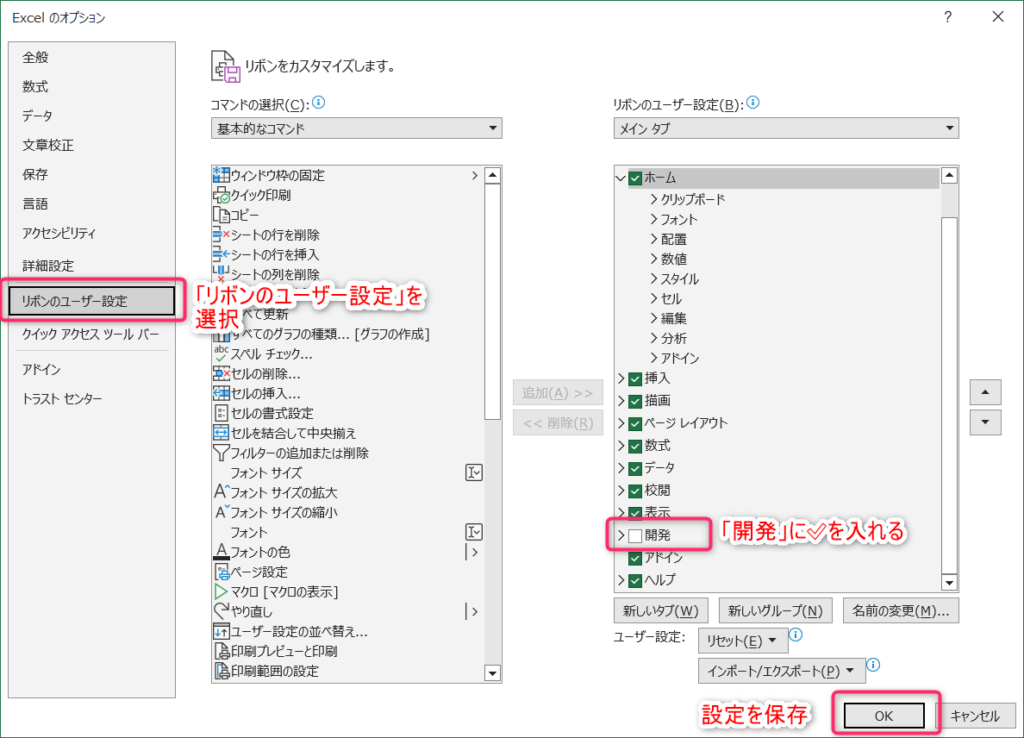
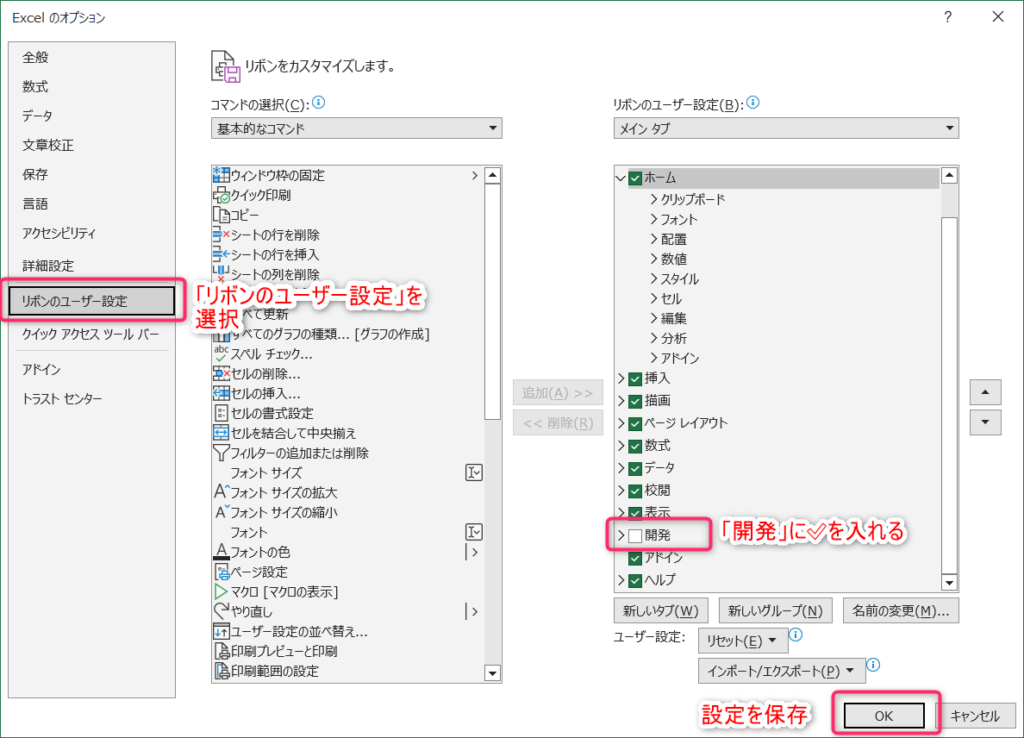
リボンに「開発」タブが追加されます。


「マクロのセキュリティ」の設定
「開発」タブを追加したら次は「マクロのセキュリティ」を確認しましょう。
「開発」タブを選択し、「マクロのセキュリティ」を選択します。


「マクロのセキュリティ」が開いたら、マクロの設定を「警告して、VBAマクロを無効にする」を選択し「OK」を選択で設定を保存します。
標準の状態では「警告して、VBA マクロを無効にする」が最初から選択されているので、その場合はそのままでOKです。


この設定後マクロ付きのファイルを開くとセキュリティの警告が働き、マクロを一時的に無効化してくれます。


最初からマクロ機能を有効にしていると不正な処理を行うマクロも実行されてしまう可能性があるので、セキュリティ上のリスクを考慮しこの設定にした方が良いです。
実行前にそのファイルが信頼出来るかどうか確認する事も大事になりますね!
VBEで「変数の宣言を強制する」
ここまでの設定を終えたらVBEで「変数の宣言を強制する」設定をしましょう。
すみません、VBEってなんですか?
VBEはVisual Basic Editorの略称で、簡単に言うとVBAを作成、編集、実行する為の総合開発環境の事を言います。
「開発」タブを選択し、「Visual Basic」を選択します。


VBEが開かれるので、「ツール」→「オプション」を選択します。
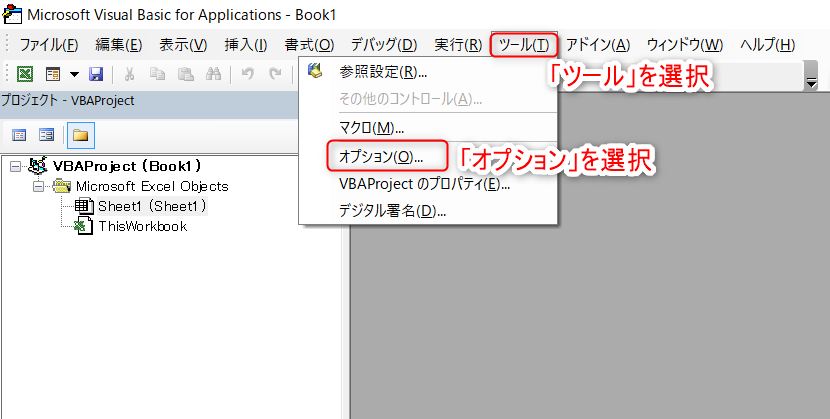
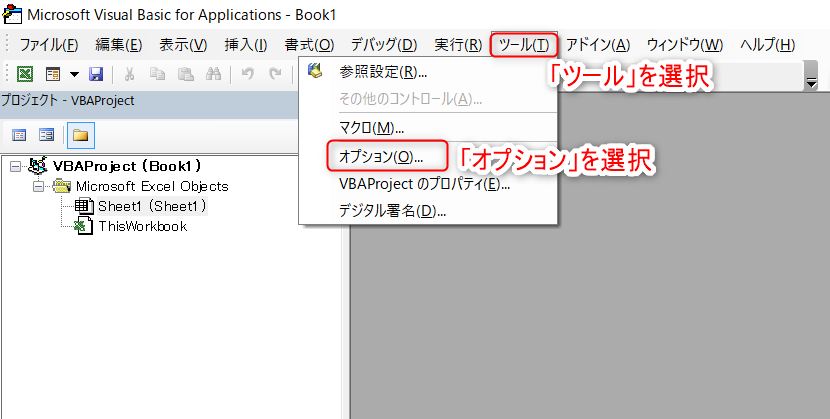
「オプション」の「編集」タブ内にある「変数の宣言を強制する」にを入れ「OK」で変更内容を保存します。


この設定を適用後の各モジュールには「Option Explicit」という記述が宣言セクションに表示される様になります。


この宣言を行う事で下記のメリットがあります。
- 変数が「何に使用されるものなのか」が明示的になる。
- コードの可読性が上がり、作成時やデバッグ時の効率向上に繋がる。
- データのタイプミスやスペルミスなどの検出がし易くなる。
VBAに慣れない内はこのメリットを感じにくいと思いますので、ここではVBAを記述する際に役立つとだけ覚えていて下さい。
分かりました!
以上で解説を終了します。
各設定はどれも簡単に行えるので、難しく考えずにまずは設定してみて下さい。
最後までお読みいただきありがとうございました。