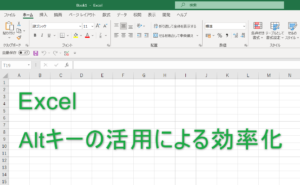Excelを操作する際に入力をキーボード、タブやバーの操作をマウスと切替えて扱うとそれまでの作業を中断する事で作業の流れが止まってしまったり、誤操作をしてしまうなど効率が悪くなることがありませんか?
これらの問題にはAltキーを活用する事によってキーボードのみで操作が出来る様になり、上記の問題点の軽減と同時に作業効率向上に繋げられます。
本記事ではAltキーの活用について解説をしていきます。
Altキーの活用
Excelを開いた状態でAltキーを押すとタブやメニューバーにアルファベットと数字が表示されます。

この表示されたアルファベットと数字はその項目に割当てられたショートカットキーを表しており、これらを入力していく事で使用する機能を絞り操作を確定させていきます。
例:セル内の文字の配置(中央揃え)
この項目ではセル内の文字の配置を中央揃えにする操作を例にショートカットキーの使い方を解説していきます。
ショートカットキー:Alt⇒H⇒ACの入力
①Altキー入力
ショートカットキーの表示します。
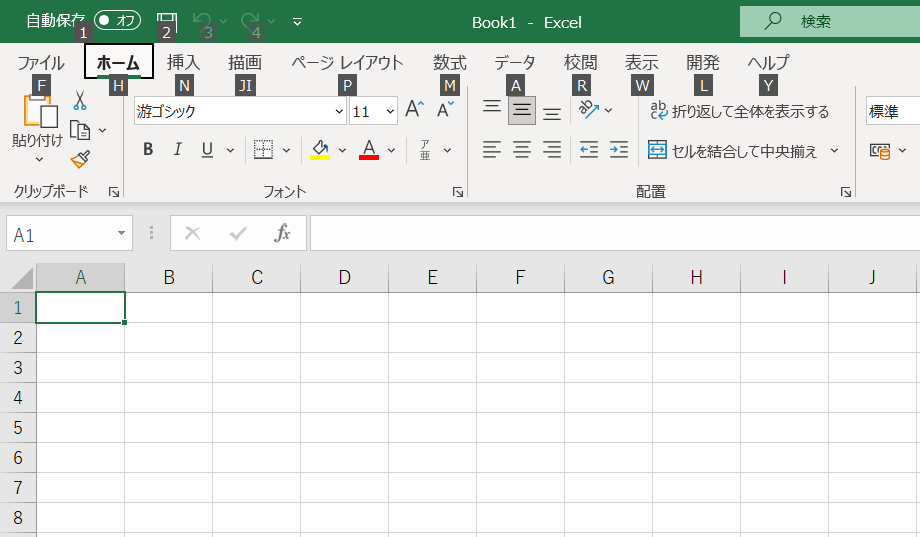
②Hキー入力
「ホーム」タブの選択をします。
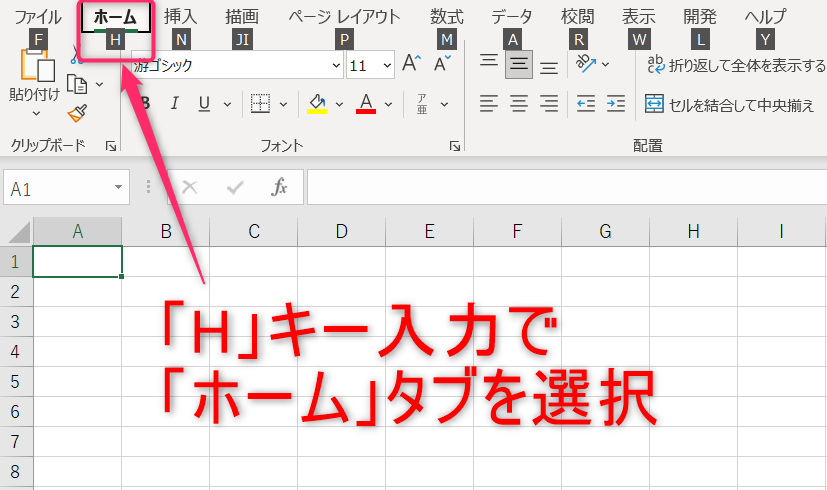
③ACキー入力(A入力後にCを続けて入力)
「配置」の「中央揃え」を選択します。

④「中央揃え」が設定されていることを確認します。

その他のショートカットキー例
上記の例以外にも様々なショートカットキーがあり、以下にいくつか例を挙げていきます。
| 設定項目 | ショートカットキー |
|---|---|
| Excelのオプション | Alt⇒F⇒T |
| 印刷範囲の設定 | Alt⇒P⇒R⇒S |
| データの入力規則 | Alt⇒A⇒V⇒V |
| セルの色(塗りつぶしの色) | Alt⇒H⇒H⇒矢印キーで選択 |
クイックアクセスツールバー
Altキーによるショートカットは便利である反面目的の操作に辿り着くまでの入力回数が多い項目もあり、操作を覚えるまで大変だったりマウス操作よりも手間に感じたりすることがあります。
こうした問題にはクイックアクセスツールバーの使用が解決に繋がります。
- 操作を予め登録しておくことでバーに表示される。
- Alt⇒登録された数字で所定の操作を素早く実行可能になる。
- 自分がよく使う機能をまとめられる。
登録・使用方法
登録方法は簡単で登録したい操作を右クリック⇒「クイックアクセスツールバーに追加」で登録し、バーに表示された項目を選択する事で使用出来ます。
例)「データの入力規則」を登録
変更前後でのショートカットキーは下記表の通り
| 状態 | ショートカットキー |
|---|---|
| 変更前 | Alt⇒A⇒V⇒V |
| 変更後 | Alt⇒割当てられた数字 |
①初期状態

②「データの入力規則」の上で右クリック⇒「クイックアクセスツールバーに追加」を選択します。
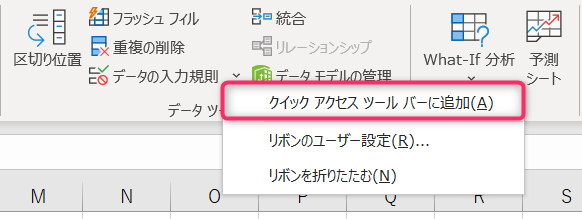
③クイックアクセスツールバー上に「データの入力規則」が追加されます。

④Altキーを押すと数字が割当てられる事を確認
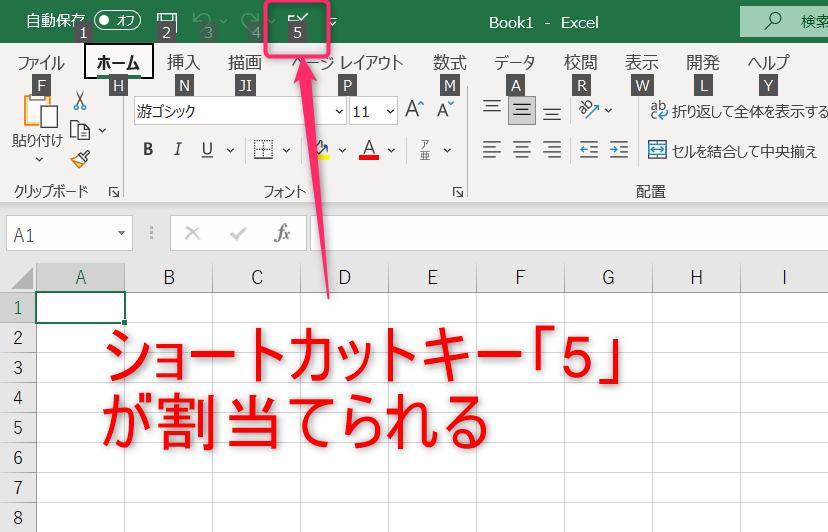
これによってショートカットキーAlt⇒5で「データの入力規則」を呼び出し使用することが可能となります。
表示位置について
画面の最上位に表示されていると見にくいという場合、クイックアクセスツールバーのメニューより表示位置を変える事が出来ます。
クイックアクセスツールバーのメニューより「リボンの下に表示」を選択します。

表示位置がリボン下に変更されます。
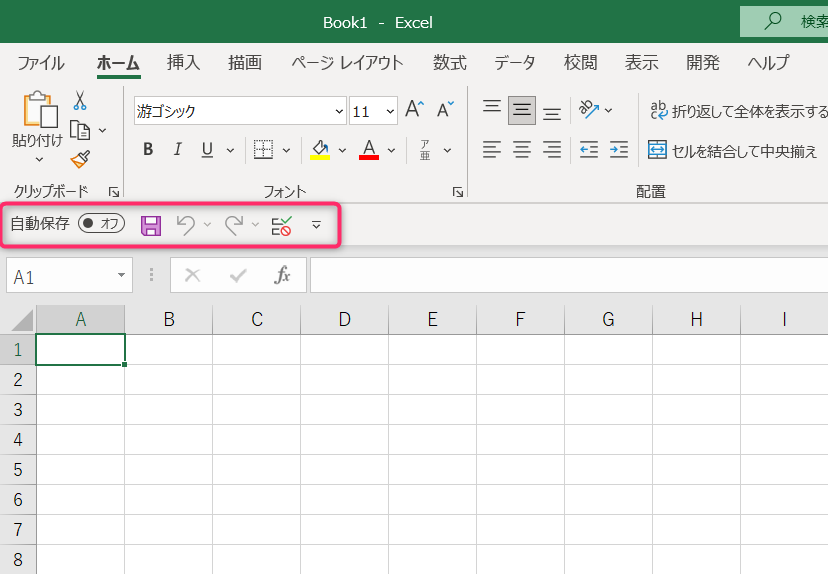
個人的にはこちらのリボン下の表示が見やすいと感じます。
以上で本記事の解説を終了します。
ショートカットキーはキーボード操作にまとめる事によって作業スピード・効率の向上へ繋げられるので非常に有用です。
色んなショートカットキーによる操作がありますが、全てを覚える必要はありません。
まずは自分が普段使用している操作が扱えるか検討する事が作業の効率化に繋げられると思います。
最後までお読み頂きありがとうございました。