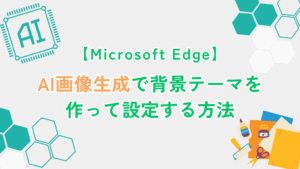今回はAIを使ってMicrosoft Edgeの背景テーマを作成・設定する方法を紹介します。
「Microsoft Edgeの背景を自分好みに変えたいけど、ピッタリくる画像がなかなか見つからない」
なんて経験はありませんか?
今回紹介する方法を使えば自分の好きな画像や色合いでオリジナルの背景テーマを作成することができます。
作成から設定までたった3ステップで終わるので、気軽に試してみましょう!
3ステップなら自分でも迷わずできそう!早速試してみたいです。
Microsoft Edgeの背景テーマをAIで作成でき、自分好みのデザインにカスタマイズできる。
Microsoft Edgeの背景テーマをAIで作成する手順【3ステップ】
Microsoft Edgeの背景テーマはMicrosoftアカウントでサインインした状態で「AIテーマジェネレーター」を使うことで自分好みのデザインにカスタマイズでき、手順は次の通りになります。
- AIテーマジェネレーターへアクセス
- プロンプトを指示し、テーマを作成
- 色合いを選択し、テーマを適用する
AIテーマジェネレーターへアクセス
Microsoft Edgeのアドレスバーへ次のURLを入力し、「AIテーマジェネレーター」のページへアクセスします。
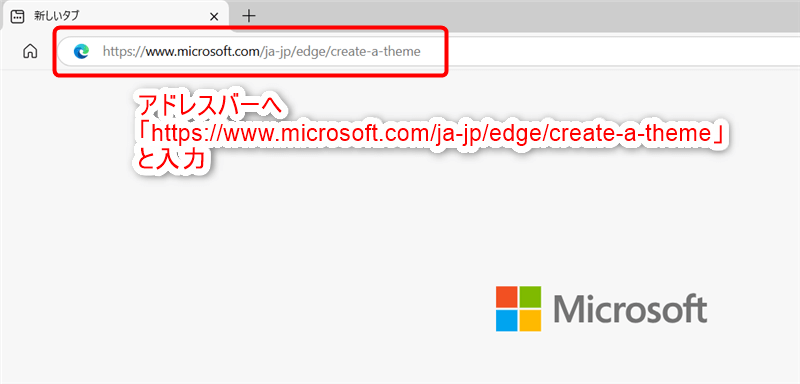
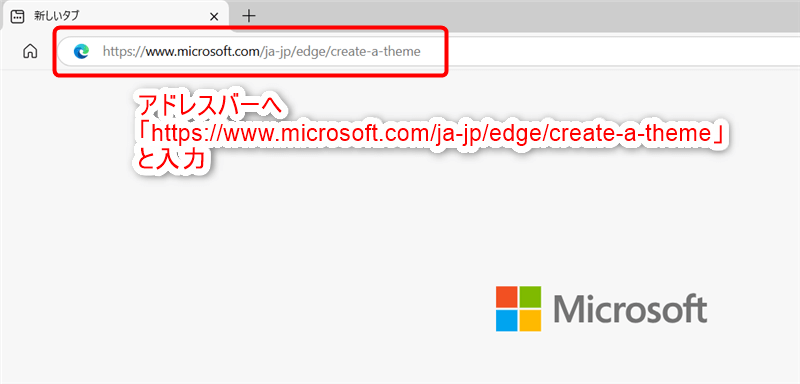
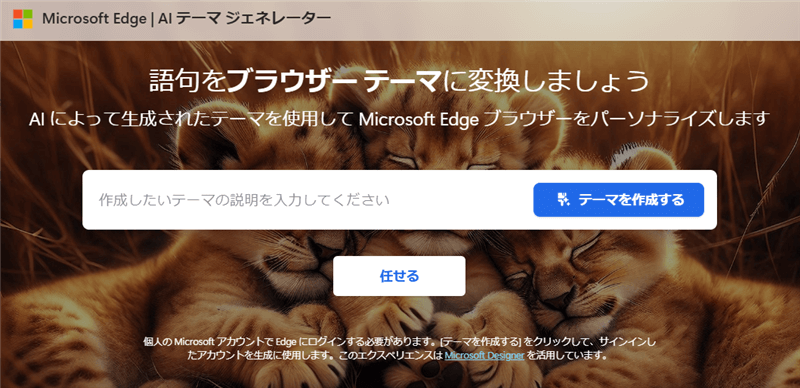
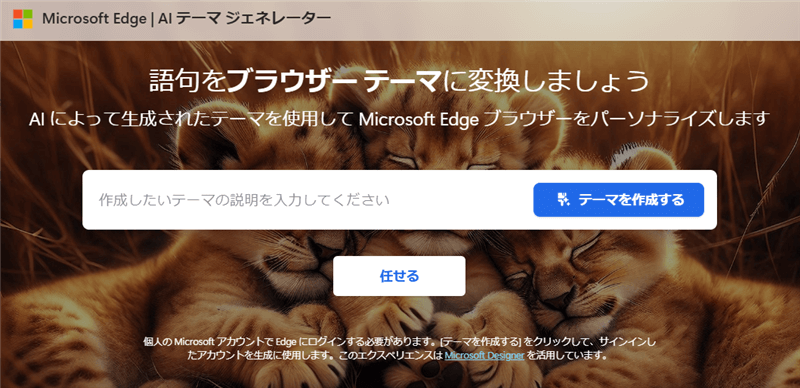
また上記以外の方法ではEdgeの設定にある「外観」⇒「AIテーマジェネレーター」で同様にアクセス可能です。
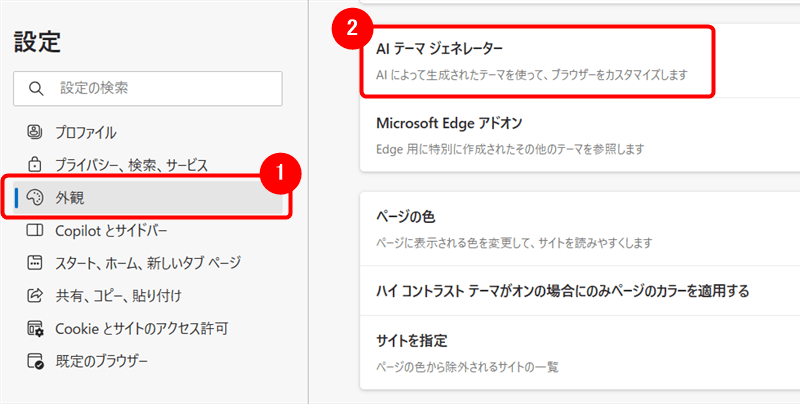
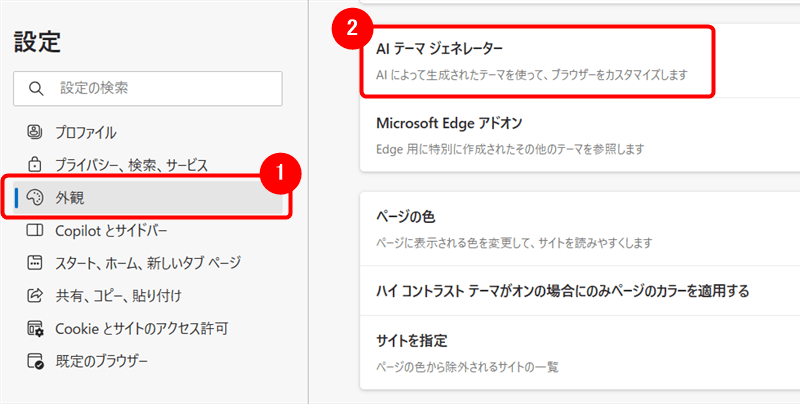
プロンプトを入力し、テーマを作成
プロンプトの入力欄に希望するデザインの指示を入力し、「テーマを作成」を選択します。
今回は「お花見」と入力してみます。
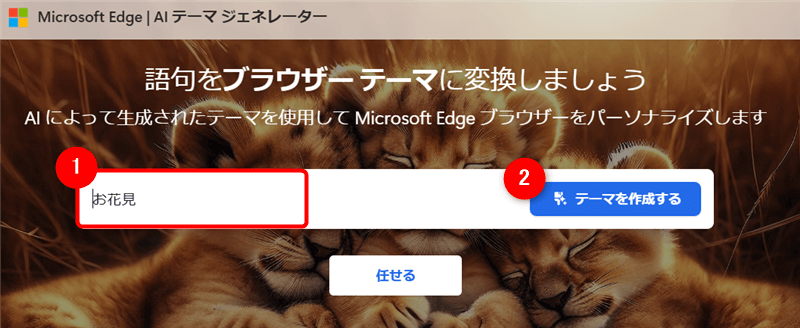
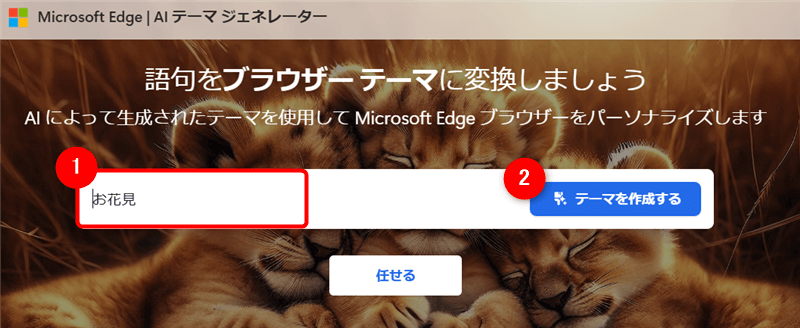
なお「テーマを作成する」選択時にMicrosoftアカウントにサインインしていないと下記画面が表示されるのでサインイン後に作業を進めましょう!
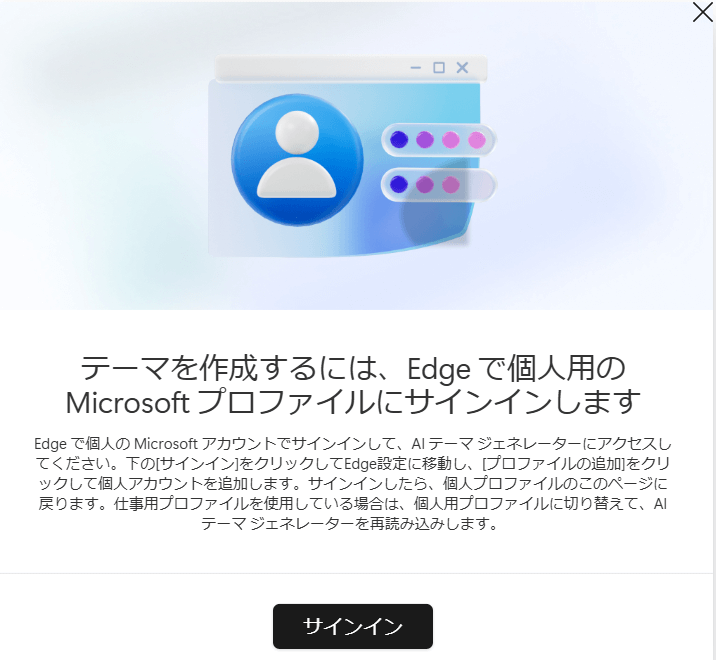
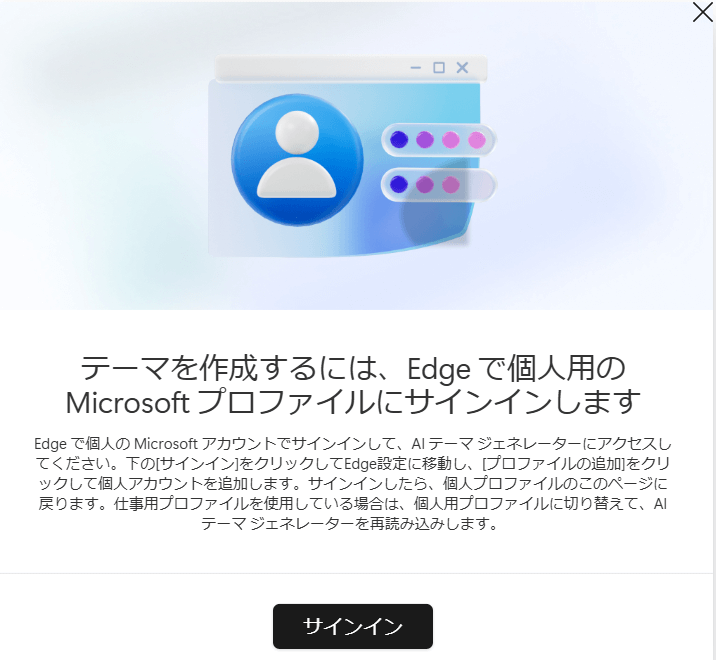
色合いを選択し、テーマを適用する
プロンプトによるテーマが作成されたらウィンドウ等全体の色合いを決め、「テーマを適用する」を選択します。
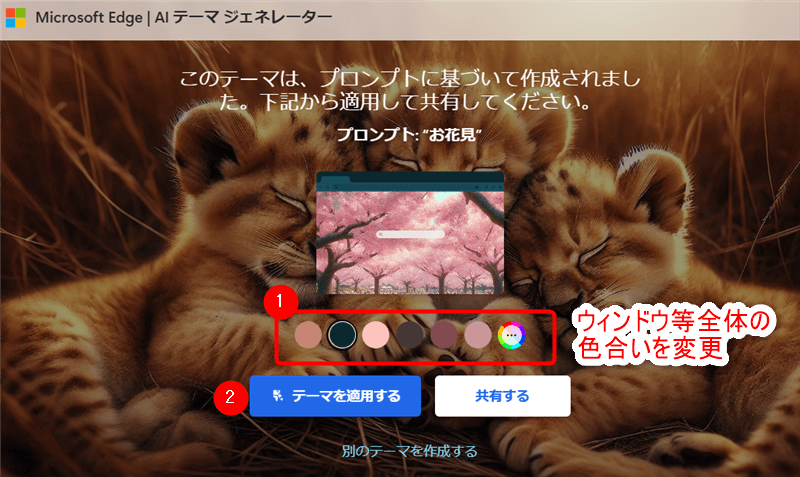
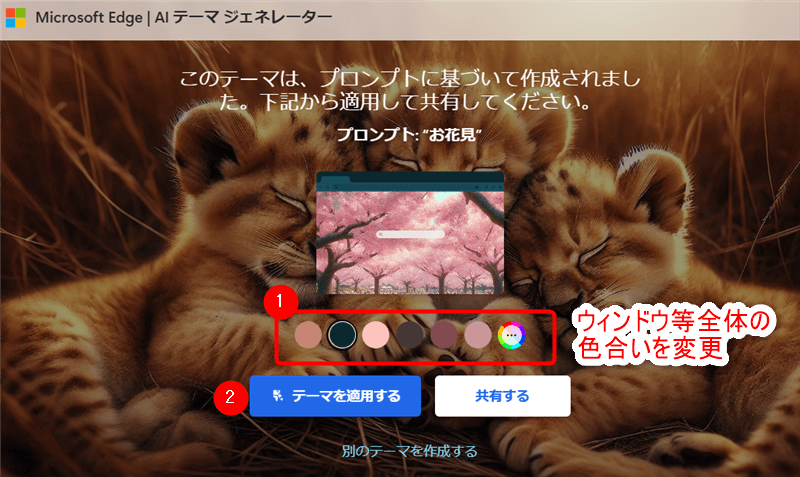
確認画面が表示されるので「適用」を選択し、デザインを反映させればオリジナルの背景テーマの完成です。
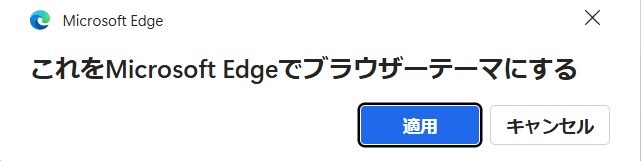
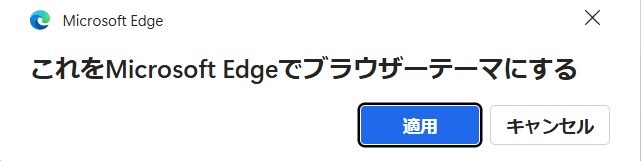
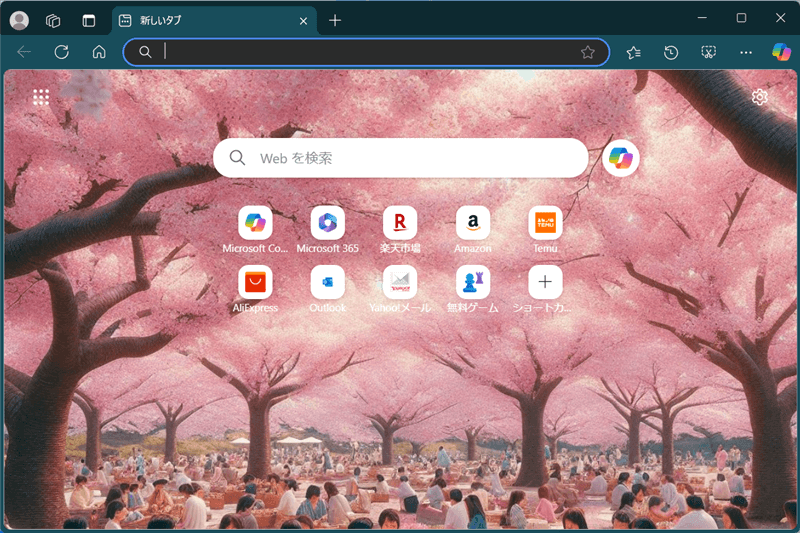
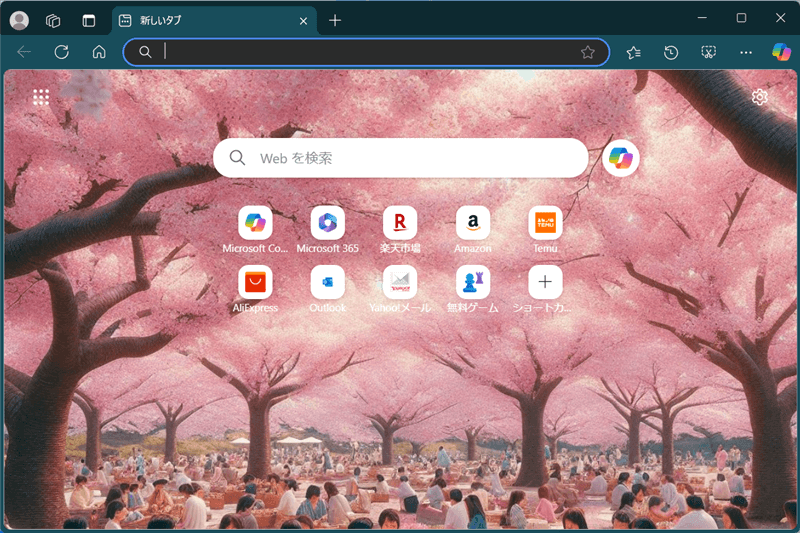
きれいな背景になりましたね!
なお背景テーマはページ設定の「背景の編集」から元に戻すことが可能なので、安心して試してみて下さいね。
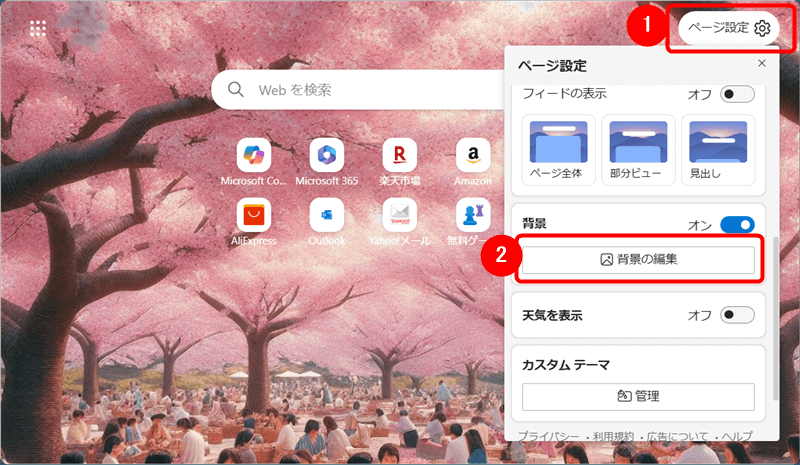
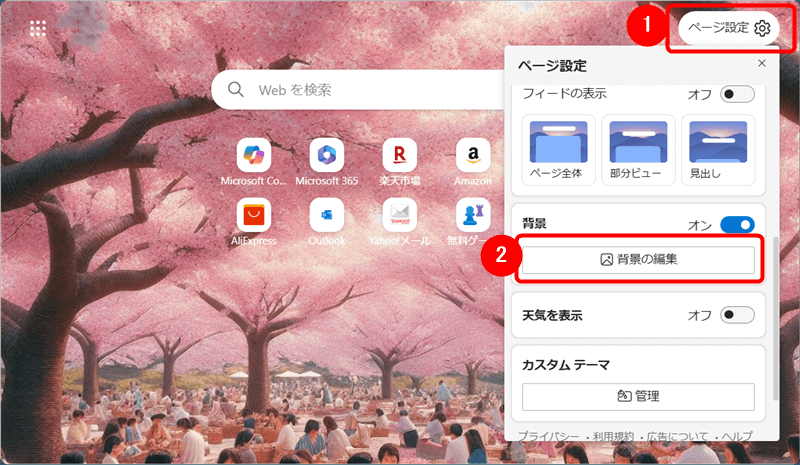
まとめ:AIテーマジェネレーターでオリジナルテーマを作成してみよう!
Microsoft EdgeはAIテーマジェネレーターを使うことで簡単に自分好みの背景テーマを作成・設定できることができます。
ピッタリくる画像がなかなか見つからないときやEdgeを自分好みのデザインに変更したい時にぜひ一度試してみて下さい!