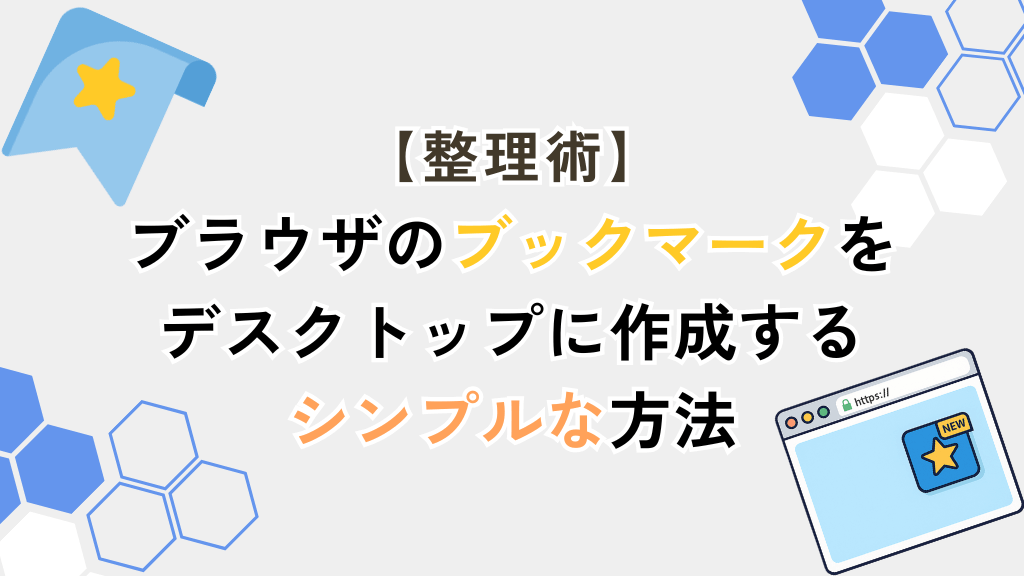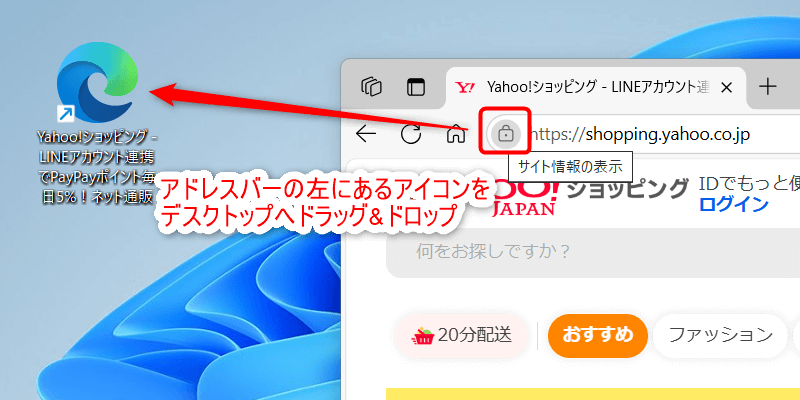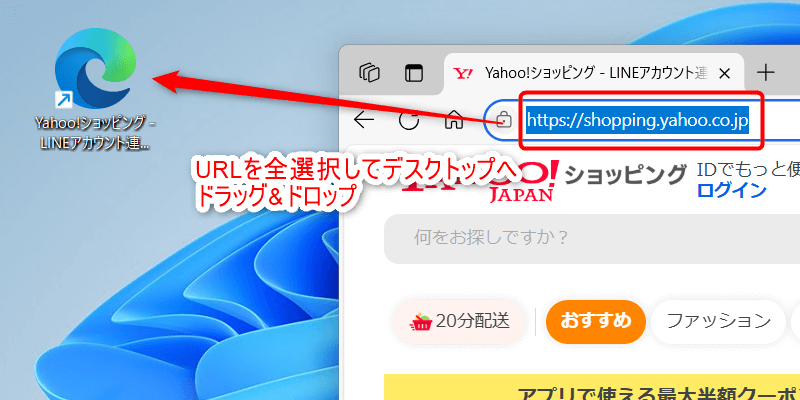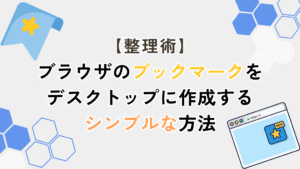本記事ではブラウザのブックマークをデスクトップに簡単に作成する方法を初心者向けに分かりやすく解説します。
サイトをブックマークに登録しておくと後で目的のページにすぐアクセスできて便利ですよね。
しかしブックマークの数が増えていくと
- 「どこに保存したか分からない」
- 「一々探すのが面倒」
といった探す手間や整理する必要性が出てきます。
ありますあります!気づいたらブックマークがぐちゃぐちゃで使いたいときに見つからないんですよ。
それならデスクトップにブックマークを作るのはどうですか?よく使うサイトをデスクトップからすぐ開けるし、作業も数秒で完了しますよ。
ブラウザのブックマークをデスクトップに簡単に作成する方法が分かり、ブックマークの整理が効率良くできるようになる。
デスクトップへのブックマーク作成はドラッグ&ドロップだけでOK
この記事の結論を言うとブラウザのアドレスバーの左にあるアイコンやURLを、そのままデスクトップにドラッグ&ドロップすればOKなんです。
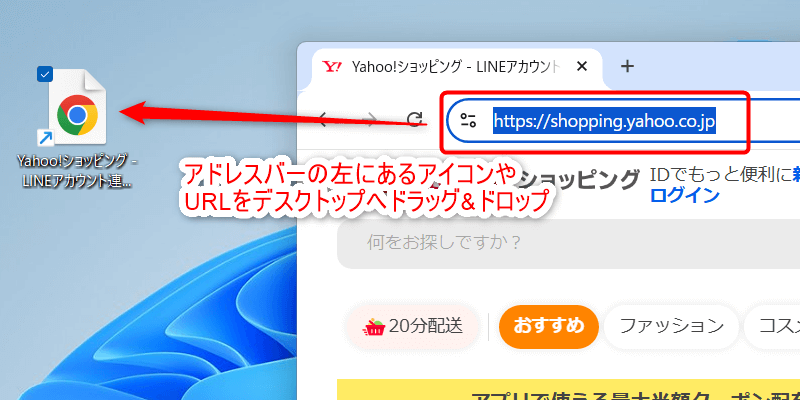
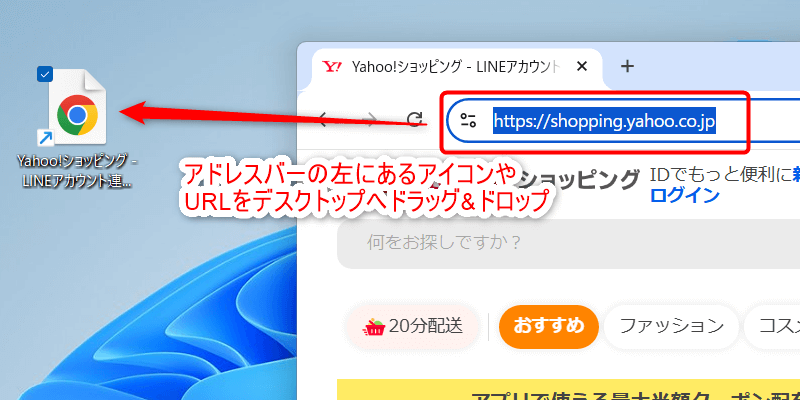
えっ、それだけでできるんですか?
そうなんです。特別なソフトや難しい設定も一切不要!ほんの数秒でよく使うサイトをデスクトップからすぐ開けるようになりますよ。
次の項目から実際のブラウザで手順を一緒に確認してみましょう!
デスクトップにブックマークを作成する基本操作 2選
今回は利用者の多いGoogle ChromeとMicrosoft Edgeで確認していきます。
ブラウザごとの表示の違いはありますが基本はどちらも同じ操作です。
アドレスバーのアイコンをドラッグ&ドロップ
アドレスバーの左にあるアイコンをデスクトップにドラッグ&ドロップすると、開いているサイトのブックマークが作成できます。
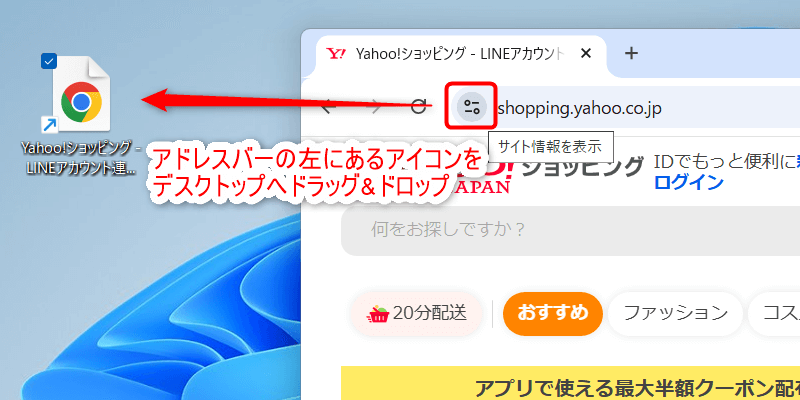
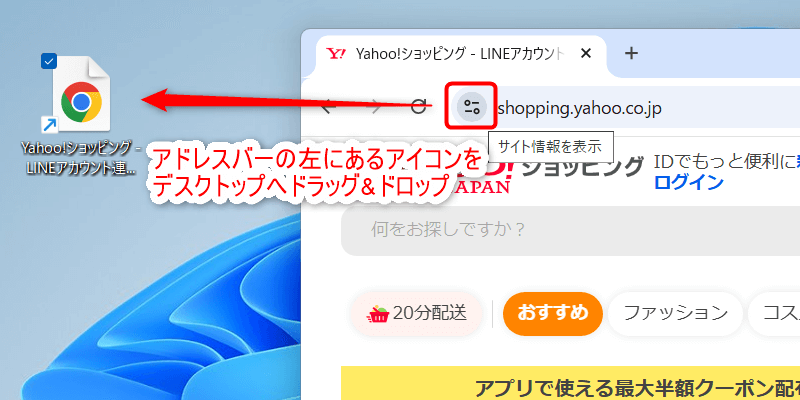
この方法が一番手間がかからずブックマークを作成できます。
アイコンを引っ張るだけで作成できるんですね。
URLを全選択してドラッグ&ドロップ
2つ目の作成方法はアドレスバーのURLを全選択し、そのままドラッグ&ドロップするやり方です。
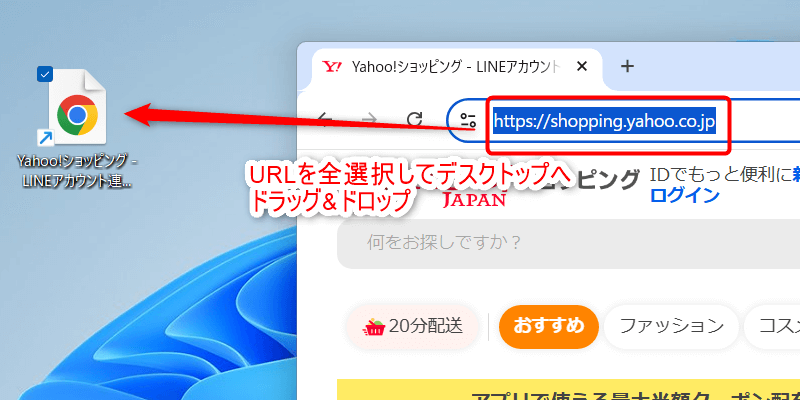
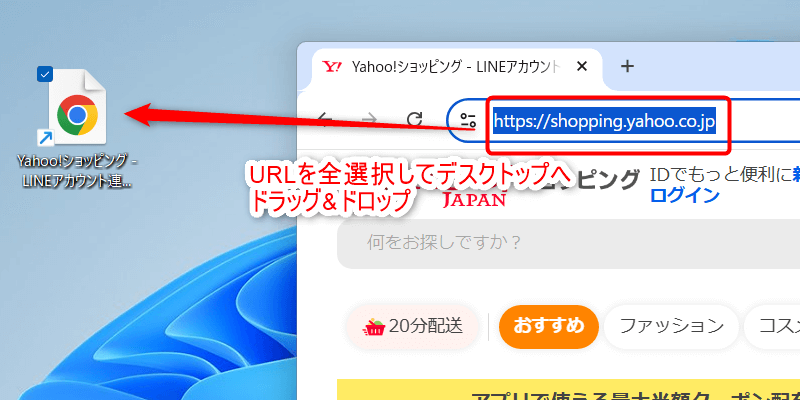
おぉ~!どちらの方法も本当にドラッグ&ドロップだけで簡単にブックマークが作成できました!
デスクトップにブックマークを作成する時の注意点と補足
注意点と補足ですが作成したブックマークは既定のブラウザに依存しており、作成時のアイコンや起動に使うブラウザは設定してある物が使われます。
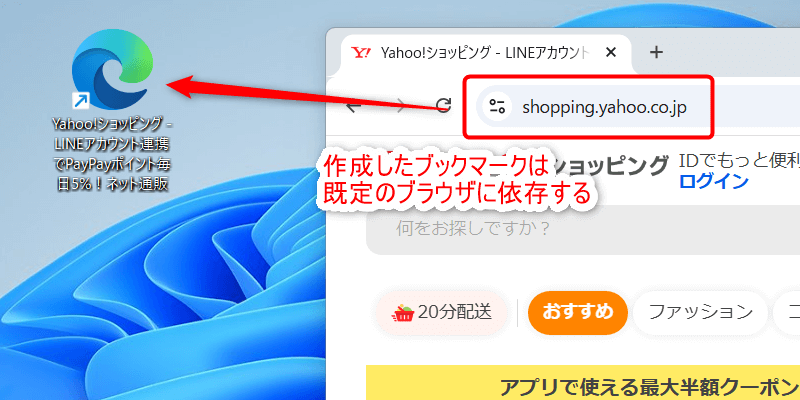
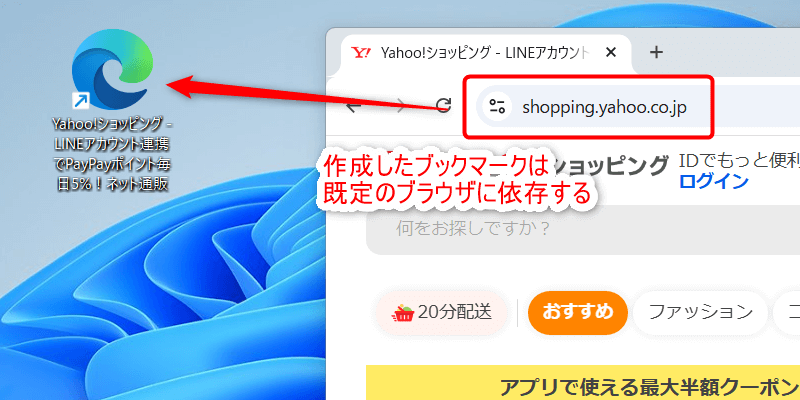
つまりChromeでブックマークを作っても、既定のブラウザがEdgeなど別に設定されているとそっちで起動するってこと?
その通り!またURLが長いサイトは名前が隠れて分かりにくくなるので、必要なら名前を変更しておくと見やすくなりますよ。
まとめ:ドラッグ&ドロップでデスクトップにブックマークを作成しよう!
今回の内容をまとめると次の通りです。
- ブラウザのブックマークはアイコンまたはURLを直接ドラッグ&ドロップの2通りでデスクトップに作成可能。
- デスクトップへのブックマークを作成する方法はChrome・Edgeともに共通
- 作成後のブックマークは既定のブラウザで開かれる点に注意
ブックマークをデスクトップに作成しておけば目的のサイトにすぐアクセスできて便利です。
また保存場所を増えることでブックマークも溜まりにくくなり、整理しやすいのでぜひ一度試してみてください!